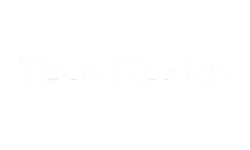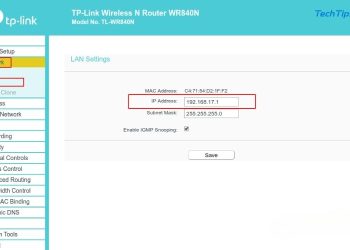Router TP-Link WR841N cho phép cài đặt WiFi TP-Link WR841N bằng điện thoại mà không cần máy tính. Bài viết này, TechTipsVN sẽ hướng dẫn cách kết nối, truy cập giao diện quản lý qua trình duyệt di động và cấu hình mạng. Nội dung bao gồm đổi mật khẩu, tên WiFi (SSID) và thiết lập bảo mật. Thực hiện đúng các bước để đảm bảo kết nối ổn định.
Cách cài đặt wifi TP Link WR841N bằng điện thoại
Để cài đặt wifi TP Link WR841N bằng điện thoại, bạn không cần máy tính, chỉ cần một chiếc smartphone và ứng dụng hỗ trợ từ TP Link. Dưới đây là các bước cụ thể từ TechTipsVN:
Bước 1: Chuẩn bị thiết bị và kiểm tra kết nối
Trước khi bắt đầu, hãy chắc chắn rằng bạn đã chuẩn bị đầy đủ các thiết bị sau:
- Bộ định tuyến TP Link WR841N.
- Điện thoại thông minh (Android hoặc iOS).
- Cáp mạng (Ethernet) đi kèm trong hộp (nếu cần).
- Modem internet đã được kích hoạt từ nhà cung cấp dịch vụ.
Cắm nguồn cho TP Link WR841N, đảm bảo đèn nguồn (Power) sáng. Kết nối modem với cổng WAN (thường màu xanh) trên router bằng cáp Ethernet. Sau đó, chờ khoảng 1-2 phút để thiết bị khởi động hoàn toàn.

Bước 2: Tải ứng dụng TP Link Tether
Để cài đặt wifi TP Link WR841N bằng điện thoại, bạn cần tải ứng dụng TP Link Tether. Đây là công cụ chính thức từ TP Link giúp quản lý và cấu hình router dễ dàng:
- Truy cập Google Play Store (Android) hoặc App Store (iOS).
- Tìm kiếm “TP Link Tether” và nhấn Tải xuống.
- Sau khi cài đặt, mở ứng dụng và cấp quyền cần thiết (quyền truy cập mạng, vị trí nếu được yêu cầu).
Bước 3: Kết nối điện thoại với wifi mặc định của TP Link WR841N
Khi mới mua, TP Link WR841N sẽ phát wifi mặc định. Để kiểm tra, vào phần Cài đặt wifi trên điện thoại:
- Tìm mạng wifi có tên bắt đầu bằng “TP-Link_XXXX” (XXXX là dãy ký tự ngẫu nhiên).
- Mật khẩu mặc định (nếu có) được in ở mặt dưới của router, thường là chuỗi số hoặc ký tự đơn giản.
Kết nối với mạng này. Lúc này, điện thoại chưa có internet vì router chưa được cấu hình, nhưng bạn đã sẵn sàng để vào ứng dụng Tether.
Bước 4: Đăng nhập vào ứng dụng TP Link Tether
Mở chạy ứng dụng TP Link Tether:
- Ứng dụng sẽ tự động phát hiện TP Link WR841N nếu bạn đã kết nối với wifi mặc định.
- Nếu không, chọn Thêm thiết bị và làm theo hướng dẫn.
- Đăng nhập bằng tài khoản TP Link (nếu có) hoặc sử dụng thông tin mặc định:
- Tên đăng nhập: admin
- Mật khẩu: admin (nếu chưa đổi).
Bạn sẽ thấy giao diện quản lý router hiển thị, sau khi bạn đăng nhập thành công.
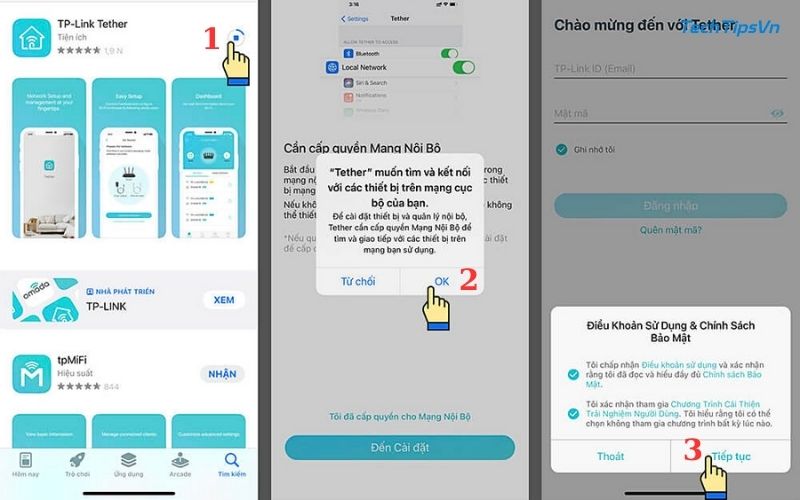
Bước 5: Cấu hình cài đặt wifi TP Link WR841N bằng điện thoại
Đây là bước quan trọng để thiết lập mạng wifi của riêng bạn:
- Chọn chế độ hoạt động: Trong Tether, chọn Router Mode (Chế độ bộ định tuyến) nếu bạn dùng WR841N làm router chính.
- Cài đặt kết nối internet:
- Chọn loại kết nối từ nhà cung cấp (thường là Dynamic IP hoặc PPPoE).
- Nếu là PPPoE, nhập tên người dùng và mật khẩu do nhà mạng cung cấp.
- Đặt tên và mật khẩu wifi:
- Vào mục Wireless Settings.
- Đặt tên wifi (SSID) dễ nhớ, ví dụ: “Wifi_Nha_Toi”.
- Chọn mật khẩu mạnh (ít nhất 8 ký tự, kết hợp chữ, số, ký tự đặc biệt).
- Lưu ý: Bạn có thể bật cả băng tần 2.4GHz (phạm vi rộng, tốc độ trung bình).
Nhấn Lưu để áp dụng cài đặt.
Bước 6: Kiểm tra kết nối internet
Sau khi lưu, TP Link WR841N sẽ khởi động lại (khoảng 30 giây). Kết nối lại điện thoại với mạng wifi mới vừa tạo:
- Mở trình duyệt hoặc ứng dụng bất kỳ (YouTube, Google) để kiểm tra xem internet đã hoạt động chưa.
- Nếu không kết nối được, quay lại Tether kiểm tra cài đặt internet (bước 5).
Bước 7: Tùy chỉnh nâng cao (tùy chọn)
Nếu muốn tối ưu hơn, bạn có thể:
- Cập nhật firmware trong Tether để cải thiện hiệu suất.
- Thiết lập mạng khách (Guest Network) để chia sẻ wifi an toàn.
- Đổi mật khẩu quản trị (khác “admin”) để bảo mật router.
Chúc mừng bạn đã hoàn tất cài đặt wifi TP Link WR841N bằng điện thoại!
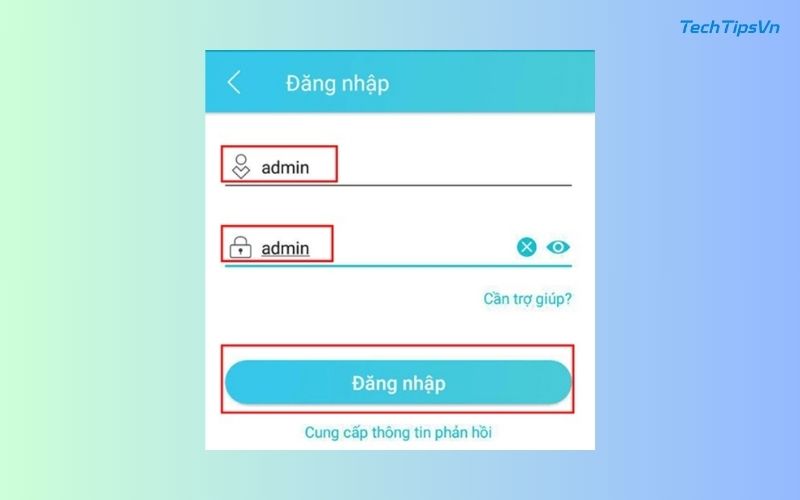
>> Xem thêm: Hướng dẫn cài đặt WiFi TP Link nhanh chóng, đơn giản tại nhà
Lưu ý khi cài đặt wifi TP Link WR841N bằng điện thoại
Để quá trình cài đặt diễn ra suôn sẻ và đảm bảo mạng wifi hoạt động ổn định, bạn cần lưu ý những điểm sau:
1. Kiểm tra tín hiệu và vị trí đặt router
- Đặt TP Link WR841N ở vị trí thoáng, tránh góc khuất hoặc gần thiết bị điện tử khác (như lò vi sóng) để tránh nhiễu sóng.
- Nếu tín hiệu yếu, kiểm tra anten của router có được vặn chặt và hướng lên không.
2. Đảm bảo thông tin từ nhà mạng chính xác
- Nếu dùng PPPoE, hãy liên hệ nhà cung cấp để lấy đúng tên đăng nhập và mật khẩu.
- Sai thông tin này sẽ khiến router không kết nối được internet, dù wifi vẫn phát.
3. Sử dụng ứng dụng chính thức
- Chỉ tải TP Link Tether từ Google Play hoặc App Store để tránh phần mềm giả mạo.
- Nếu ứng dụng không nhận diện router, thử khởi động lại cả điện thoại và WR841N.
4. Bảo mật mạng wifi
- Không để mật khẩu wifi quá đơn giản (như “12345678”) để tránh bị hack.
- Đổi mật khẩu quản trị mặc định ngay sau khi cài đặt để bảo vệ router khỏi truy cập trái phép.
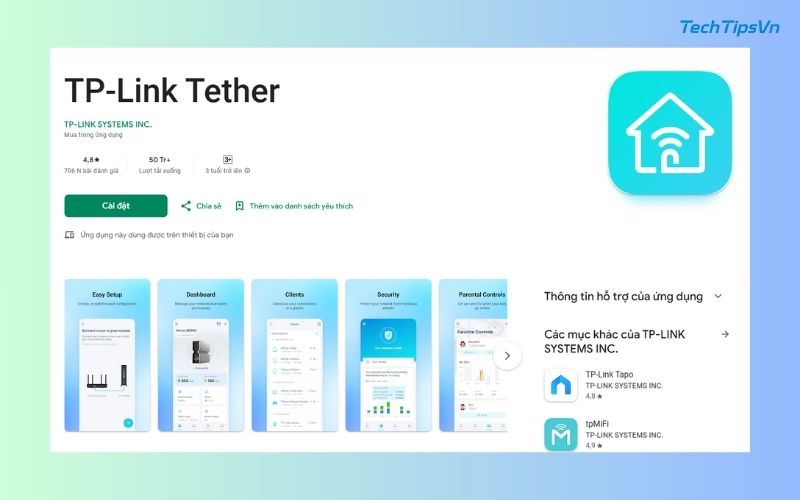
5. Xử lý sự cố thường gặp
- Không thấy wifi mặc định: Reset router bằng cách nhấn nút Reset (giữ 10 giây) và thử lại từ bước 3.
- Không vào được Tether: Kiểm tra xem điện thoại đã kết nối đúng wifi của TP Link chưa.
- Internet chập chờn: Đảm bảo cáp từ modem đến router không lỏng và modem hoạt động bình thường.
6. Cập nhật firmware định kỳ
Firmware lỗi thời có thể gây mất kết nối hoặc giảm hiệu suất. Kiểm tra cập nhật trong Tether ít nhất mỗi 3-6 tháng.
7. Giới hạn thiết bị kết nối
TP Link WR841N hỗ trợ tối đa khoảng 15-20 thiết bị cùng lúc. Nếu vượt quá, tốc độ wifi có thể chậm lại.
Tuân thủ các lưu ý trên sẽ giúp bạn tránh được nhiều rắc rối khi cài đặt wifi TP Link WR841N bằng điện thoại và duy trì mạng wifi ổn định lâu dài.

Việc cài đặt wifi TP Link WR841N bằng điện thoại không hề phức tạp nếu bạn làm theo các bước trên. Chỉ với vài thao tác đơn giản trên ứng dụng TP Link Tether, bạn đã có thể thiết lập một mạng wifi mạnh mẽ tại nhà. Để biết thêm mẹo công nghệ hữu ích, hãy theo dõi TechTipsVN nhé!
>> Bài viết liên quan: