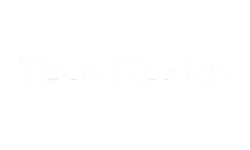Cài đặt Wifi TP Link WR841N không khó như bạn nghĩ. Việc cấu hình router đúng cách sẽ giúp tối ưu sóng wifi, mang lại kết nối ổn định và mạnh mẽ. Trong bài viết này từ TechTipsVN, chúng tôi sẽ chia sẻ Top 5 cách cài Wifi TP Link WR841N đơn giản và hiệu quả. Dù bạn là người mới hay đã có kinh nghiệm, các phương pháp dưới đây sẽ giúp bạn dễ dàng thiết lập mạng wifi TP Link tại nhà.
Gợi ý 5 cách cài đặt wifi TP Link WR841N
Dưới đây là 5 phương pháp đơn giản, từ máy tính đến điện thoại, giúp bạn nhanh chóng thiết lập wifi TP Link WR851N tại nhà.
Cài đặt wifi TP Link WR841N qua giao diện web (bằng trình duyệt)
Dùng máy tính để cài đặt wifi TP Link WR841N qua web là cách chi tiết, dễ kiểm soát.
- Bước 1: Cắm nguồn router, nối cổng WAN (màu xanh) với modem bằng cáp Ethernet, sau đó dùng cáp LAN kết nối máy tính với router.
- Bước 2: Mở trình duyệt như Chrome, gõ tplinkwifi.net, đăng nhập bằng admin/admin.
- Bước 3: Chọn Quick Setup, nhấn Next, chọn múi giờ (GMT+7 cho Việt Nam).
- Bước 4: Cấu hình internet (Dynamic IP hoặc PPPoE với tên/mật khẩu từ nhà mạng), đặt tên wifi như “MyWifi” và mật khẩu mạnh như “Wifi@2023”. Nhấn Finish, chờ router khởi động lại và kiểm tra kết nối.
Cài đặt qua ứng dụng TP-Link Tether
Ứng dụng TP-Link Tether giúp cài đặt wifi TP Link WR841N trực quan hơn trên điện thoại.
- Bước 1: Tải ứng dụng TP Link Tether từ Google Play hoặc App Store, cài đặt và mở lên.
- Bước 2: Kết nối điện thoại với wifi mặc định “TP-Link_XXXX” (mật khẩu xem dưới router).
- Bước 3: Vào Tether, đăng nhập bằng admin/admin, ứng dụng sẽ nhận diện router.
- Bước 4: Chọn Quick Setup, cấu hình internet (Dynamic IP hoặc PPPoE), đặt tên wifi và mật khẩu, nhấn Save. Chờ router khởi động lại, kết nối wifi mới để kiểm tra.
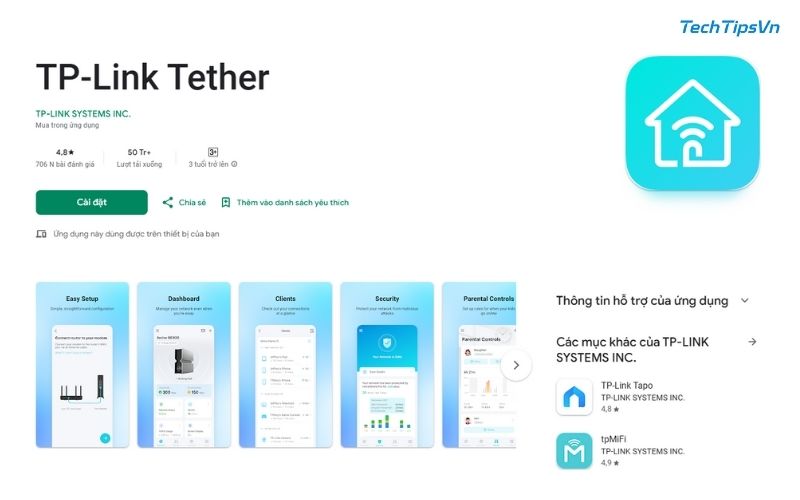
Cài đặt bằng cách sử dụng WPS (Wi-Fi Protected Setup)
WPS là cách nhanh nhất để cài đặt wifi TP Link WR841N mà không cần nhập nhiều thông tin.
- Bước 1: Cắm nguồn router, kết nối cổng WAN với modem bằng cáp Ethernet.
- Bước 2: Nhấn nút WPS/Reset trên router (giữ 1-2 giây, không quá lâu để tránh reset).
- Bước 3: Trên điện thoại/máy tính, vào cài đặt wifi, chọn “Kết nối qua WPS” để tự động liên kết trong 2 phút.
- Bước 4: Kiểm tra kết nối, nếu thành công thì wifi đã hoạt động. Muốn đổi tên/mật khẩu, cần vào web hoặc Tether.
Cài đặt lại Router về mặc định và cấu hình lại từ đầu
Reset là giải pháp làm mới để cài đặt wifi TP Link WR841N khi gặp trục trặc.
- Bước 1: Cắm nguồn router, nhấn nút Reset (giữ 10 giây) đến khi đèn nhấp nháy, router về mặc định.
- Bước 2: Kết nối với wifi “TP-Link_XXXX” bằng mật khẩu mặc định.
- Bước 3: Mở trình duyệt hoặc Tether, truy cập 192.168.0.1, đăng nhập admin/admin.
- Bước 4: Chạy Quick Setup, cấu hình internet và wifi từ đầu, lưu lại. Kết nối wifi mới để kiểm tra.
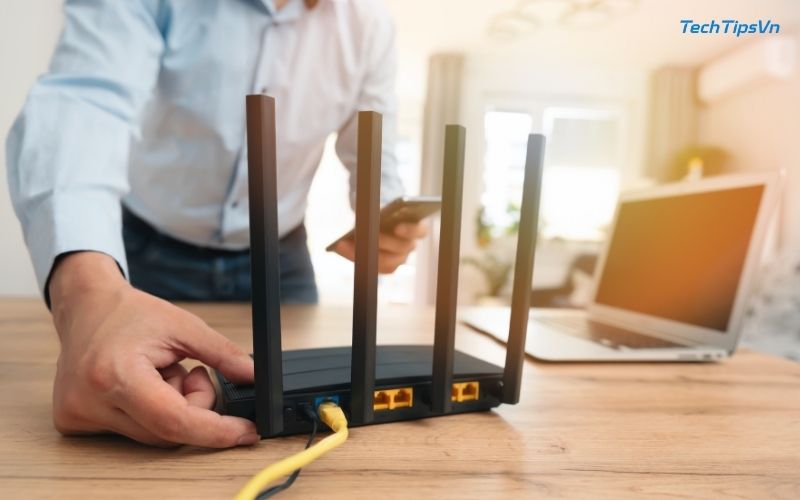
Cài đặt thủ công qua chế độ “Quick Setup”
Chế độ “Quick Setup” trên TP Link WR841N giúp bạn cài đặt wifi TP Link WR841N thủ công mà vẫn đơn giản, không cần am hiểu kỹ thuật sâu.
- Bước 1: Cắm nguồn router, kết nối cổng WAN với modem bằng cáp Ethernet, sau đó nối máy tính với router qua cáp LAN hoặc wifi “TP-Link_XXXX”.
- Bước 2: Mở trình duyệt, nhập 192.168.0.1 hoặc tplinkwifi.net, đăng nhập bằng admin/admin để vào giao diện quản trị.
- Bước 3: Chọn Quick Setup trong menu, nhấn Next, sau đó chọn múi giờ (GMT+7 cho Việt Nam) và tiếp tục.
- Bước 4: Cấu hình thủ công: chọn loại kết nối internet (Dynamic IP nếu không rõ, hoặc PPPoE với thông tin từ nhà mạng), đặt tên wifi như “MyHome” và mật khẩu mạnh như “Home@2023”.
Nhấn Next rồi Finish để lưu, router sẽ khởi động lại. Kết nối wifi mới trên thiết bị bất kỳ để kiểm tra internet. Cách này linh hoạt, cho phép bạn tùy chỉnh từng bước theo ý muốn.
>> Xem thêm: Hướng dẫn cách cài đặt wifi TP Link WR841N bằng điện thoại
Xử lý lỗi thường gặp khi cài đặt wifi TP Link WR841N
Quá trình cài đặt wifi TP Link WR841N có thể gặp trục trặc. Dưới đây là các lỗi phổ biến và cách khắc phục từ TechtipsVN, đảm bảo không trùng lặp với nội dung hướng dẫn bằng điện thoại trước đó.
1. Không truy cập được giao diện 192.168.0.1
- Nguyên nhân: Máy tính không kết nối đúng với router hoặc địa chỉ IP bị thay đổi.
- Khắc phục:
- Kiểm tra cáp LAN từ máy tính đến router có chắc chắn không.
- Vào Command Prompt (Windows) gõ “ipconfig”, tìm “Default Gateway” để xác định đúng IP của router.
- Reset router bằng cách nhấn nút Reset (giữ 10 giây) nếu cần.
2. Sai thông tin kết nối internet
- Nguyên nhân: Nhập sai loại kết nối hoặc thông tin PPPoE từ nhà mạng.
- Khắc phục:
- Liên hệ nhà cung cấp để xác nhận loại kết nối (Dynamic IP, PPPoE, Static IP).
- Với PPPoE, kiểm tra kỹ tên đăng nhập/mật khẩu, lưu ý phân biệt chữ hoa/thường.
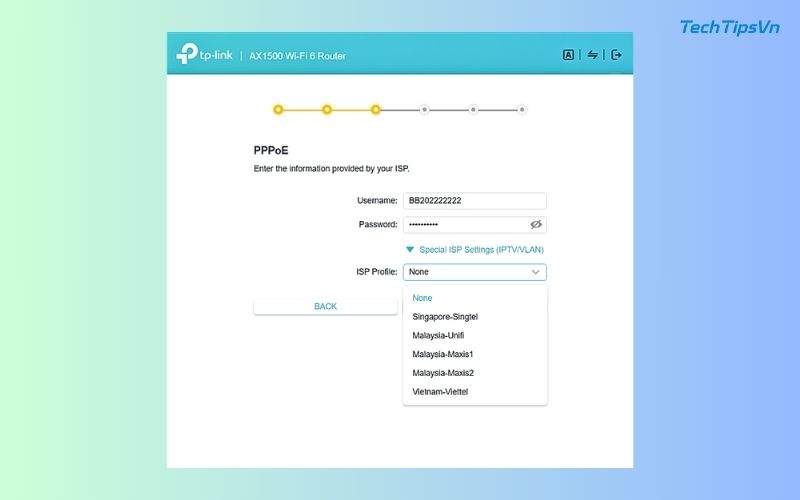
3. Wifi không phát sóng sau khi cài đặt
- Nguyên nhân: Cài đặt sai hoặc anten gặp vấn đề.
- Khắc phục:
- Vào Wireless > Wireless Settings, đảm bảo “Enable Wireless Radio” được bật.
- Kiểm tra anten trên router có được gắn chắc chắn và hướng lên không.
- Thử đổi kênh wifi (Channel) để tránh nhiễu từ mạng khác.
4. Tốc độ internet chậm dù đã kết nối
- Nguyên nhân: Router bị quá tải hoặc nhiễu sóng.
- Khắc phục:
- Giới hạn số thiết bị kết nối (WR841N tối đa 15-20 thiết bị).
- Đặt router ở vị trí trung tâm, tránh vật cản như tường bê tông hoặc thiết bị điện tử lớn.
- Vào Wireless Settings, chọn kênh ít bị trùng (dùng phần mềm như Wifi Analyzer để kiểm tra).
5. Mất kết nối ngẫu nhiên
- Nguyên nhân: Firmware lỗi thời hoặc nhiệt độ router quá cao.
- Khắc phục:
- Kiểm tra firmware trong System Tools > Firmware Upgrade, cập nhật nếu có bản mới.
- Đặt router ở nơi thoáng khí, tránh ánh nắng trực tiếp hoặc gần nguồn nhiệt.
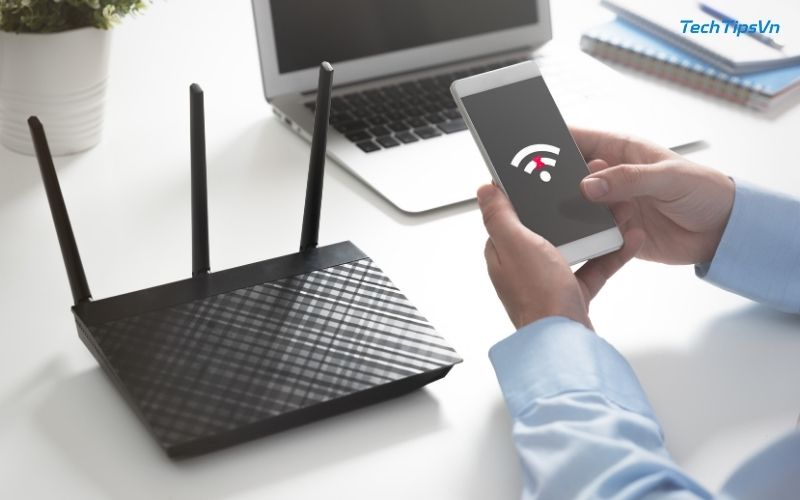
6. Không nhớ mật khẩu quản trị hoặc wifi
- Nguyên nhân: Thay đổi mật khẩu nhưng không ghi lại.
- Khắc phục:
- Reset router về mặc định bằng nút Reset (giữ 10 giây), sau đó dùng “admin” để đăng nhập lại.
- Lần sau, lưu mật khẩu vào ứng dụng ghi chú hoặc giấy an toàn.
7. Đèn WAN không sáng
- Nguyên nhân: Kết nối giữa modem và router bị lỗi.
- Khắc phục:
- Kiểm tra cáp Ethernet từ modem đến cổng WAN có lỏng không, thay cáp mới nếu cần.
- Khởi động lại modem, sau đó router, chờ 2-3 phút để đồng bộ tín hiệu.
8. Không lưu được cài đặt
- Nguyên nhân: Lỗi phần mềm hoặc trình duyệt không tương thích.
- Khắc phục:
- Dùng trình duyệt khác (Chrome, Firefox thay vì Edge) hoặc xóa cache trình duyệt.
- Thử cài đặt lại từ đầu qua Quick Setup.
Nếu lỗi vẫn tồn tại, liên hệ hỗ trợ kỹ thuật của TP Link qua hotline hoặc website chính thức để được tư vấn thêm.

Với những cách cài đặt Wifi TP Link WR841N đơn giản và hiệu quả trên, bạn sẽ nhanh chóng có được kết nối wifi mạnh mẽ, ổn định. Nếu bạn gặp khó khăn trong quá trình cấu hình, đừng ngần ngại để lại câu hỏi dưới bài viết. Hãy theo dõi TechtipsVN để cập nhật thêm nhiều mẹo công nghệ hữu ích!
>> Bài viết liên quan: