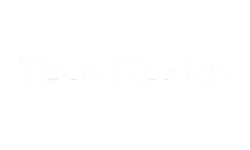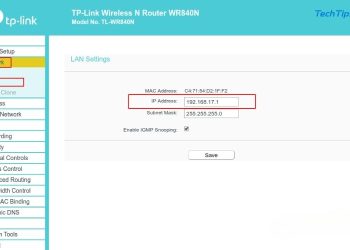Cài đặt WiFi TP Link bằng điện thoại là một giải pháp tiện lợi giúp bạn dễ dàng thiết lập mạng Internet mà không cần đến máy tính. Với ứng dụng TP-Link Tether, bạn có thể nhanh chóng cấu hình và quản lý bộ định tuyến ngay trên điện thoại di động. Trong bài viết này, TechTipsVN sẽ hướng dẫn bạn từng bước chi tiết để cài đặt wifi TP Link một cách đơn giản, giúp kết nối mạng ổn định và bảo mật hơn. Hãy cùng khám phá ngay!
Chuẩn bị trước khi cài đặt WiFi TP Link bằng điện thoại
Quá trình cài đặt WiFi TP Link bằng điện thoại cần được chuẩn bị kỹ lưỡng để đảm bảo kết nối ổn định. Trước tiên, bạn phải đảm bảo router TP-Link đã được cấp nguồn điện và kết nối với modem để hoạt động bình thường.
Tiếp theo, điện thoại thông minh của bạn cần cài đặt ứng dụng TP-Link Tether, công cụ hỗ trợ quản lý và thiết lập mạng dễ dàng. Để kết nối nhanh chóng, hãy kiểm tra nhãn dán dưới router để tìm tên WiFi (SSID) và mật khẩu mặc định.
Danh sách kiểm tra:
- Router TP-Link đã kết nối với nguồn điện và modem.
- Điện thoại thông minh đã cài đặt ứng dụng TP-Link Tether.
- Thông tin WiFi mặc định của router (SSID và mật khẩu) đã sẵn sàng.
Sau khi hoàn tất các bước trên, bạn có thể tiến hành cài đặt WiFi TP Link bằng điện thoại một cách dễ dàng!

Chi tiết cách cài đặt WiFi TP Link bằng điện thoại đơn giản tại nhà
Bạn muốn cài đặt WiFi TP Link bằng điện thoại nhanh chóng mà không cần kỹ thuật viên? Hãy làm theo hướng dẫn chi tiết dưới đây để thiết lập mạng tại nhà dễ dàng, giúp kết nối Internet ổn định và bảo mật chỉ trong vài bước đơn giản!
Bước 1: Cắm nguồn
Bắt đầu bằng cách cấp nguồn cho bộ phát WiFi TP-Link và chờ đèn nguồn sáng lên, đảm bảo thiết bị đã hoạt động. Lưu ý, trong bước này, không cắm dây mạng vào router để tránh lỗi kết nối khi thực hiện các thiết lập ban đầu trên điện thoại.
Bước 2: Khởi động về mặc định
Sử dụng một que kim loại nhỏ hoặc tăm nhấn vào lỗ Reset trên bộ phát WiFi TP-Link. Giữ nút Reset trong khoảng 5-10 giây cho đến khi tất cả các đèn trên thiết bị sáng đồng loạt, sau đó thả tay ra. Quá trình này sẽ đưa router về trạng thái mặc định ban đầu, giúp bạn dễ dàng thiết lập lại mạng WiFi theo ý muốn.
Bước 3: Kết nối
Trên điện thoại thông minh, vào phần cài đặt WiFi, sau đó tìm kiếm mạng WiFi do router TP-Link phát ra. Thông thường, tên mạng (SSID) sẽ hiển thị theo model thiết bị hoặc thông tin in trên router.
Lưu ý rằng, khi router vừa được reset hoặc mới thiết lập, mạng WiFi mặc định không yêu cầu mật khẩu, cho phép bạn kết nối trực tiếp. Sau khi kết nối thành công, bạn có thể truy cập ứng dụng TP-Link Tether hoặc trình duyệt web để tiếp tục cấu hình mạng.
Bước 4: Truy cập mặc định
Nếu mạng WiFi mặc định yêu cầu mật khẩu khi kết nối, hãy kiểm tra mặt sau của router TP-Link để tìm thông tin đăng nhập. Tại đây, bạn sẽ thấy mật khẩu mặc định được in sẵn. Nhập chính xác mật khẩu này vào điện thoại để kết nối WiFi thành công.
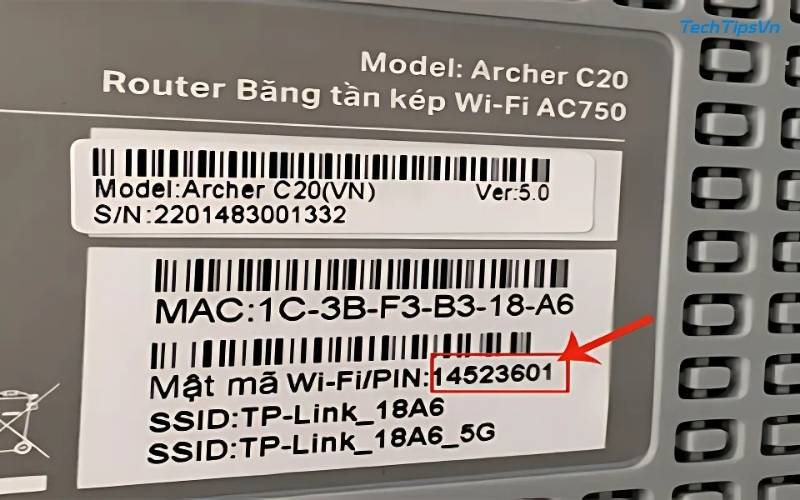
Bước 5: Đăng nhập
Sau khi điện thoại kết nối với WiFi, một đường dẫn sẽ xuất hiện để mở trình duyệt. Tiếp theo, truy cập vào địa chỉ IP: 192.168.0.1 hoặc 192.168.1.1 trên trình duyệt mặc định. Tại giao diện đăng nhập, nhập tên người dùng và mật khẩu vào hai ô trống, sau đó nhấn Đăng nhập để tiếp tục cấu hình WiFi.
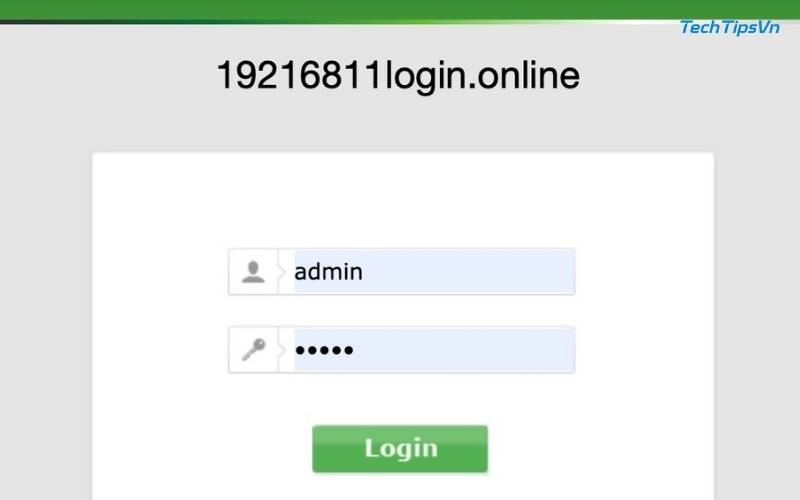
Bước 6: Giao diện chính thức
Sau khi đăng nhập, bạn sẽ thấy giao diện quản lý WiFi trên trang cài đặt, nơi có thể tùy chỉnh các thiết lập mạng theo nhu cầu một cách dễ dàng và nhanh chóng.
Bước 7: Đặt tên wifi
Trong giao diện cài đặt, quan sát thanh menu bên trái và chọn Wireless, sau đó tiếp tục vào Wireless Setting. Tại đây, bạn có thể đổi tên WiFi bằng cách nhập vào mục Wireless Network Name theo mong muốn. Đồng thời, trong phần Region, hãy chọn ngôn ngữ Việt Nam để tiện thao tác.
Các thông số kỹ thuật khác bên dưới có thể giữ nguyên mặc định, không cần điều chỉnh. Sau khi hoàn tất, nhấn Save để lưu lại thiết lập. Lúc này, một hộp thoại thông báo địa chỉ IP của WiFi sẽ xuất hiện, bạn chỉ cần nhấn OK để xác nhận và tiếp tục quá trình cài đặt.
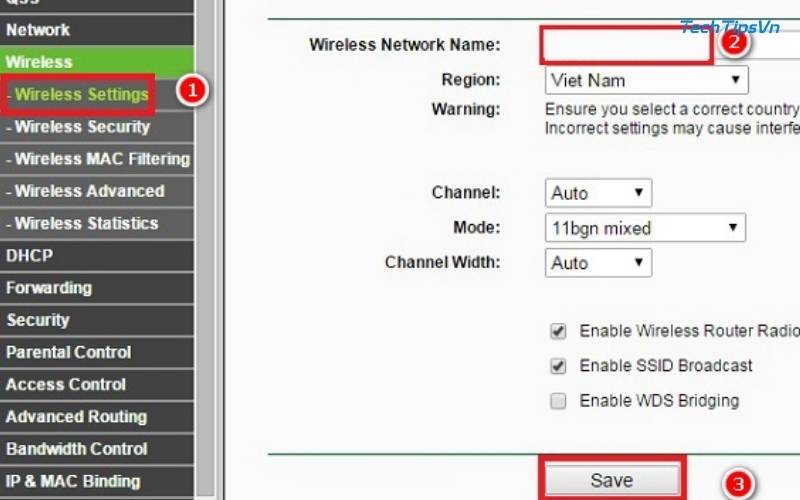
Bước 8: Đổi mật khẩu
Quay lại giao diện chính, chọn Wireless trên thanh công cụ bên trái, sau đó vào Wireless Security. Tiếp tục chọn WPA/WPA2 – Personal để thiết lập bảo mật WiFi.
Tại mục Password, nhập mật khẩu mới cho WiFi, lưu ý mật khẩu phải có ít nhất 8 ký tự để đảm bảo an toàn. Khi hoàn tất việc nhập thông tin, hãy nhấn Save để lưu lại các cài đặt.
Ngay sau đó, một hộp thoại sẽ xuất hiện thông báo việc thiết lập mật khẩu đã hoàn tất, bạn chỉ cần nhấn OK để xác nhận và tiếp tục quá trình cài đặt.
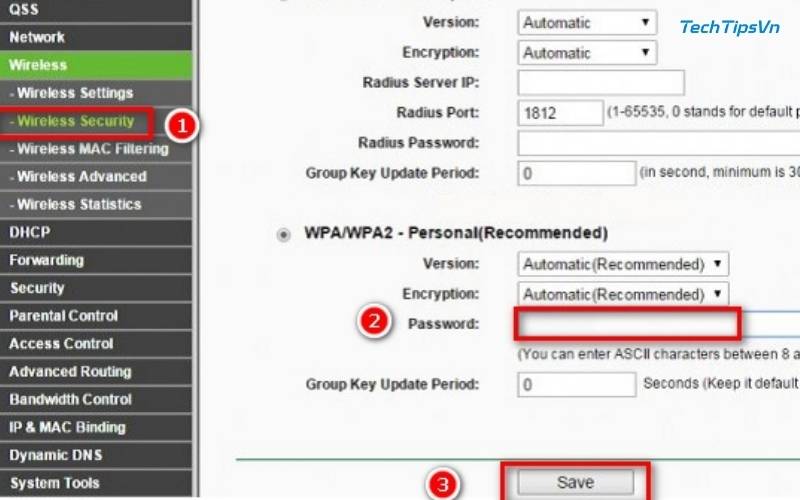
Bước 9: Cài đặt WAN
Quay lại màn hình chính, tìm đến thanh công cụ bên trái và chọn Network, sau đó nhấp vào WAN. Khi giao diện cài đặt WAN xuất hiện, hãy chọn Dynamic IP trong phần WAN Connection Type. Bước cuối cùng, bấm Save để hoàn tất và lưu lại cài đặt.
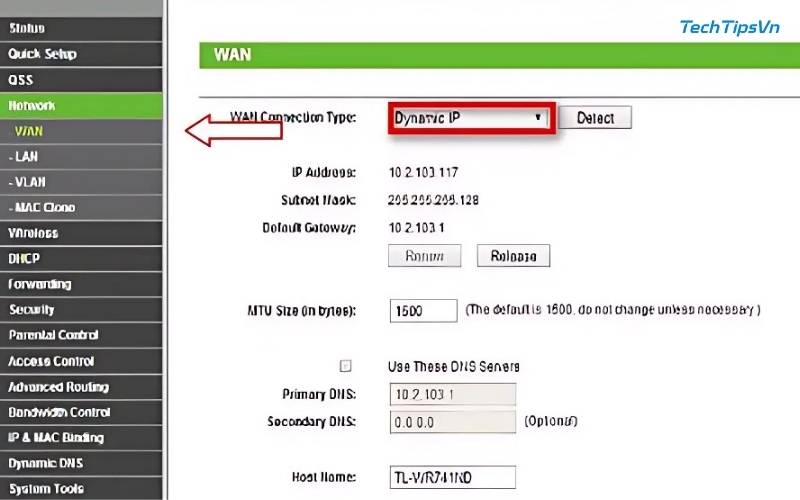
Bước 10: Đổi IP
Trong phần Network, chọn LAN, sau đó tìm đến mục IP Address. 192.168.0.1 thường được đặt là địa chỉ mặc định, bạn có thể thay đổi số “0” thành bất kỳ giá trị nào từ 2 đến 255 để tùy chỉnh mạng. Khi đã chỉnh sửa xong, bấm Save để lưu thay đổi.
Ngay sau đó, một hộp thoại sẽ xuất hiện thông báo địa chỉ IP đã được thay đổi và yêu cầu khởi động lại thiết bị. Nhấn OK để xác nhận và hoàn tất quá trình cài đặt.
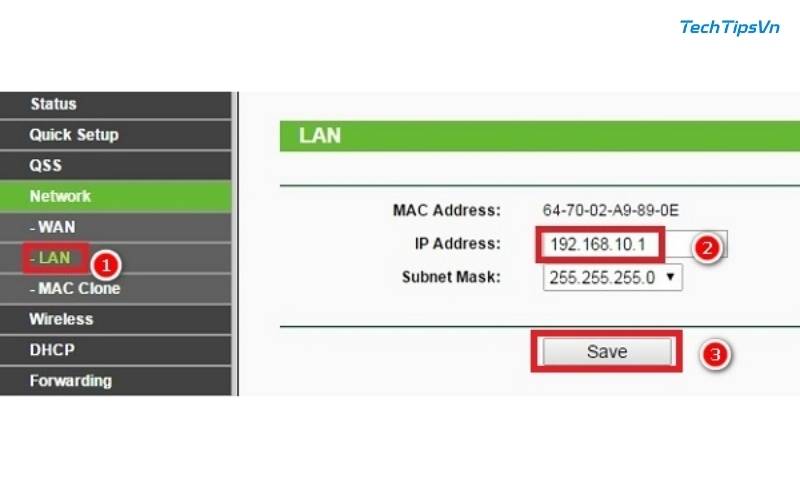
Bước 11: Khởi động lại
Trên giao diện màn hình sẽ xuất hiện trình khởi động, bạn cần chờ đợi đến khi quá trình khởi động đạt 100% để đảm bảo thiết bị đã được thiết lập thành công.
Bước 12: Kết nối
Ở bước cuối cùng, hãy cắm dây mạng vào cổng WAN trên bộ phát WiFi và chờ đèn LED tín hiệu sáng để xác nhận kết nối thành công. Nếu bạn đã thực hiện đúng theo các bước hướng dẫn trên, việc cài đặt WiFi TP Link bằng điện thoại đã hoàn tất một cách đơn giản và nhanh chóng ngay tại nhà.
Một số sự cố thường gặp khi cài đặt WiFi TP Link bằng điện thoại
Trong quá trình cài đặt WiFi TP Link bằng điện thoại, người dùng có thể gặp phải một số lỗi như không tìm thấy WiFi, không truy cập được IP quản lý, hoặc mất kết nối Internet. Dưới đây là một số sự cố phổ biến và hướng dẫn khắc phục:
- Không tìm thấy tên WiFi TP-Link: Nếu bạn không thấy mạng WiFi TP-Link xuất hiện trong danh sách WiFi trên điện thoại, hãy kiểm tra xem router đã được bật nguồn hay chưa. Ngoài ra, một số thiết bị TP-Link có nút bật/tắt WiFi, hãy đảm bảo WiFi chưa bị vô hiệu hóa.
- Không thể truy cập vào địa chỉ IP 192.168.0.1 hoặc 192.168.1.1: Trong quá trình cài đặt, nếu không thể vào địa chỉ IP mặc định của router TP-Link, hãy kiểm tra xem điện thoại đã kết nối đúng mạng WiFi TP-Link hay chưa. Ngoài ra, hãy thử đổi sang trình duyệt web khác hoặc sử dụng một thiết bị khác để truy cập.
- Mật khẩu WiFi không hoạt động: Nếu nhập đúng mật khẩu nhưng không thể kết nối, hãy kiểm tra lại chính xác từng ký tự. Nếu đã đổi mật khẩu nhưng quên mất, cách duy nhất là reset router về mặc định bằng cách nhấn giữ nút Reset khoảng 10 giây, sau đó thiết lập lại từ đầu.
- Kết nối WiFi nhưng không có Internet: Trường hợp điện thoại kết nối được WiFi nhưng không vào mạng, có thể do lỗi kết nối giữa modem và router. Hãy kiểm tra lại dây mạng đã cắm đúng vào cổng WAN trên router. Ngoài ra, vào phần cài đặt WAN trong giao diện TP-Link và kiểm tra xem kiểu kết nối có đúng với nhà mạng cung cấp hay không (Dynamic IP, PPPoE, Static IP). Nếu không chắc chắn, bạn có thể thử đặt lại WAN về Dynamic IP và kiểm tra lại kết nối.

FAQs – Câu hỏi thường gặp về cài đặt WiFi TP Link bằng điện thoại
Khi cài đặt WiFi TP Link bằng điện thoại, người dùng có thể gặp nhiều thắc mắc liên quan đến kết nối, địa chỉ IP, lỗi không truy cập được mạng. Dưới đây là những câu hỏi phổ biến và hướng dẫn chi tiết giúp bạn khắc phục nhanh chóng:
Làm thế nào để kết nối WiFi TP-Link lần đầu tiên?
Để kết nối WiFi TP-Link lần đầu tiên, trước tiên bạn cần bật nguồn router và đợi đèn báo sáng ổn định. Sau đó, mở phần cài đặt WiFi trên điện thoại và tìm mạng WiFi mặc định của TP-Link. Nếu mạng yêu cầu mật khẩu, bạn có thể kiểm tra thông tin này trên nhãn dán mặt sau router. Sau khi kết nối thành công, bạn có thể truy cập vào 192.168.0.1 hoặc 192.168.1.1 bằng trình duyệt để tiến hành các thiết lập tiếp theo.
Làm thế nào để tìm địa chỉ IP của router TP-Link?
Địa chỉ IP mặc định của router TP-Link thường được ghi trên nhãn dán mặt sau thiết bị, phổ biến là 192.168.0.1 hoặc 192.168.1.1. Nếu đã thay đổi IP nhưng không nhớ, bạn có thể vào Cài đặt WiFi trên điện thoại, chọn mạng WiFi TP-Link đang kết nối và xem phần cấu hình mạng để tìm địa chỉ IP. Ngoài ra, trên máy tính, bạn có thể mở Command Prompt và nhập lệnh “ipconfig”, sau đó tìm dòng Default Gateway, đây chính là địa chỉ IP của router.
Tôi cần làm gì nếu không kết nối được WiFi sau khi cài đặt?
Nếu không thể kết nối WiFi sau khi cài đặt, trước tiên bạn cần kiểm tra xem dây mạng đã kết nối đúng cổng WAN của router chưa. Tiếp theo, hãy khởi động lại router bằng cách tắt nguồn, chờ khoảng 10 giây rồi bật lại.
Nếu vẫn gặp sự cố, bạn có thể reset router bằng cách nhấn giữ nút Reset trong khoảng 10 giây, sau đó tiến hành thiết lập lại từ đầu. Ngoài ra, hãy thử kết nối với thiết bị khác để xác định xem vấn đề đến từ router hay thiết bị của bạn.

Cài đặt WiFi TP Link bằng điện thoại là cách đơn giản và tiện lợi để thiết lập mạng nhanh chóng mà không cần đến máy tính. Với ứng dụng TP-Link Tether, bạn có thể dễ dàng quản lý và tùy chỉnh cài đặt mạng chỉ trong vài bước. Nếu gặp bất kỳ khó khăn nào, hãy tham khảo hướng dẫn chi tiết trên TechtipsVN để đảm bảo quá trình cài đặt diễn ra suôn sẻ. Chúc bạn thành công trong việc thiết lập WiFi TP-Link!