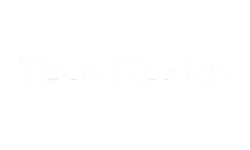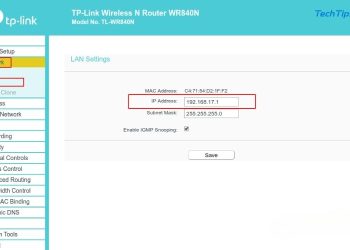Việc cài đặt WiFi laptop Win 7 đôi khi gặp lỗi WiFi, khiến bạn không thể bắt WiFi và truy cập Internet. Nguyên nhân có thể do cạc kết nối mạng chưa được cài đặt đúng hoặc bị lỗi. Để khắc phục, TechTipsVN sẽ hướng dẫn bạn các cách kết nối WiFi nhanh chóng, từ thao tác qua Taskbar, Action Center đến Control Panel, Command Prompt. Dù bạn là người mới hay đã quen thuộc với Windows, bài viết này sẽ giúp bạn thiết lập WiFi cho laptop dễ dàng và hiệu quả.
Vấn đề thường gặp khi cài đặt WiFi laptop Win 7
Nhiều người dùng gặp lỗi không hiển thị mạng WiFi, khiến việc kết nối trở nên khó khăn. Nguyên nhân có thể do driver WiFi bị thiếu, bị lỗi hoặc chế độ máy bay đang bật, làm gián đoạn kết nối.
Ngoài ra, laptop có thể bắt sóng yếu hoặc không kết nối được WiFi, dù mạng vẫn hoạt động bình thường trên các thiết bị khác. TechTipsVN cho rằng vấn đề này thường liên quan đến xung đột mạng hoặc cấu hình sai trong hệ điều hành, cần được kiểm tra và khắc phục kịp thời.

Các cách cài đặt WiFi laptop Win 7
Có nhiều cách để kết nối WiFi trên laptop Win 7, tùy vào từng tình huống cụ thể. Nếu bạn không thể kết nối theo cách thông thường, có thể thử các phương pháp khác để đảm bảo laptop có thể truy cập Internet. Dưới đây là những phương pháp phổ biến và dễ thực hiện nhất.
Kết nối WiFi trên laptop Win 7 qua thanh Taskbar
Đây là cách nhanh chóng và tiện lợi nhất để cài đặt WiFi laptop Win 7. Trước tiên, hãy nhìn vào góc phải màn hình, nhấp vào biểu tượng WiFi trên thanh Taskbar. Sau đó, một danh sách các mạng khả dụng sẽ hiển thị để bạn lựa chọn.
Tiếp theo, chọn mạng WiFi mà bạn muốn kết nối, nhấn Connect để tiến hành. Nếu mạng yêu cầu mật khẩu, hãy nhập chính xác mật khẩu, sau đó bấm Next để hoàn tất quá trình kết nối. Sau vài giây, laptop của bạn sẽ được kết nối với WiFi thành công.
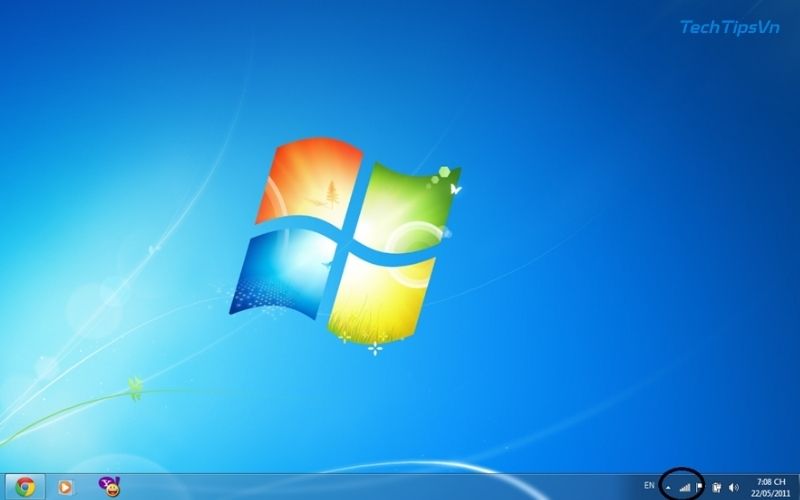
Cách kết nối WiFi cho laptop Win 7 bằng Action Center
Nếu không tìm thấy biểu tượng WiFi trên Taskbar, bạn có thể sử dụng Action Center để kết nối. Đầu tiên, hãy nhấn tổ hợp phím Windows + A để mở Action Center trên màn hình. Tại đây, bạn sẽ thấy nhiều tùy chọn, trong đó có biểu tượng WiFi, giúp bạn cài đặt WiFi laptop Win 7 một cách dễ dàng.
Nhấp vào biểu tượng WiFi, sau đó chọn mạng WiFi mà bạn muốn kết nối. Nhấn Connect, nếu mạng yêu cầu, hãy nhập chính xác mật khẩu rồi nhấn Enter. Sau vài giây, laptop sẽ kết nối thành công và bạn có thể sử dụng WiFi ngay lập tức.
Kết nối WiFi trên laptop Win 7 qua cài đặt
Bạn có thể tham khảo cách kết nối WiFi trên máy tính Dell thông qua cài đặt hệ thống một cách dễ dàng. Đầu tiên, hãy mở Settings bằng cách truy cập từ menu Start. Tiếp theo, tìm và chọn Network & Internet để hiển thị các tùy chọn mạng. Sau đó, nhấp vào WiFi để tiếp tục quá trình thiết lập.
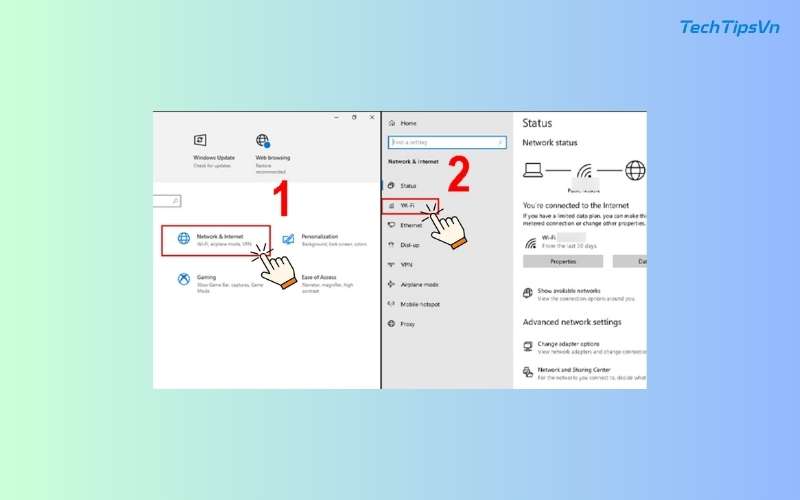
Trong mục WiFi, bạn hãy nhấn vào Show Available Networks để hiển thị danh sách các mạng khả dụng. Tại đây, hãy tìm kiếm và chọn mạng WiFi mà bạn muốn kết nối. Đảm bảo rằng đó là mạng có tín hiệu ổn định để có trải nghiệm kết nối tốt nhất.
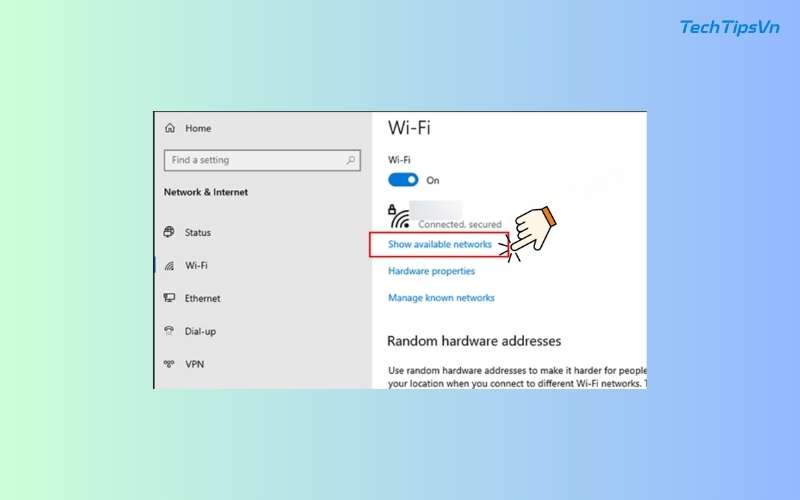
Sau khi chọn mạng, nhấn Connect để tiến hành kết nối. Nếu mạng yêu cầu, hãy nhập chính xác mật khẩu, sau đó bấm Enter để hoàn tất. Máy tính của bạn sẽ tự động thiết lập kết nối và bạn có thể bắt đầu sử dụng WiFi ngay lập tức.
Cách kết nối WiFi trên laptop Win 7 qua Mobility Center
Mobility Center là công cụ hữu ích giúp bạn bật/tắt và quản lý WiFi dễ dàng trên laptop Win 7. Để bắt đầu, hãy nhấp chuột phải vào biểu tượng pin trên Taskbar. Sau đó, tìm và chọn Windows Mobility Center để mở giao diện điều khiển.
Trong cửa sổ Mobility Center, hãy tìm đến phần Wireless Network. Nếu WiFi đang bị tắt, nhấn vào Turn wireless on để kích hoạt kết nối không dây. Điều này sẽ giúp laptop của bạn nhận diện các mạng WiFi xung quanh.
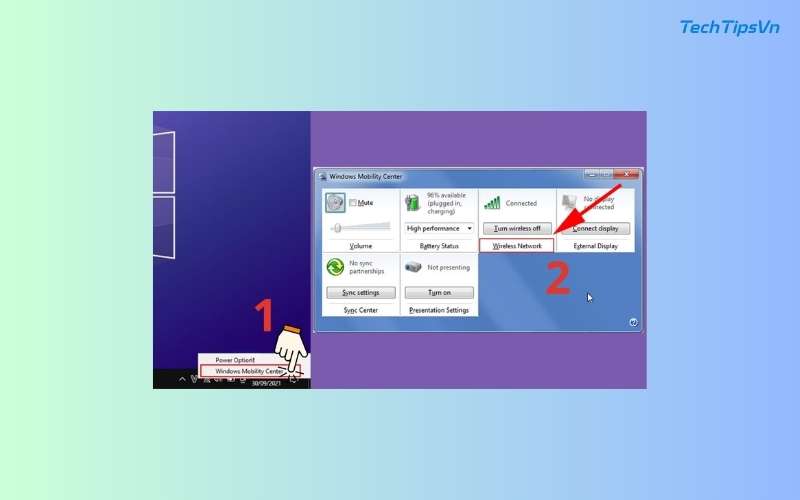
Tiếp theo, bạn chỉ cần chọn mạng WiFi mong muốn, sau đó nhập mật khẩu nếu được yêu cầu. Cuối cùng, nhấn Enter để hoàn tất kết nối, và máy tính sẽ tự động truy cập vào mạng WiFi đó.
Cài đặt WìFi laptop Win 7 qua Control Panel
Bạn có thể dễ dàng thiết lập cài đặt WiFi laptop Win 7 thông qua Control Panel bằng vài bước đơn giản. Quá trình này giúp bạn kết nối thủ công với mạng WiFi bằng cách nhập thông tin mạng và mật khẩu, đảm bảo máy tính có thể kết nối ổn định. Dưới đây là hướng dẫn chi tiết để thực hiện.
Bước 1: Truy cập Start Menu, nhập “Control Panel” vào thanh tìm kiếm, sau đó nhấn Enter. Khi ứng dụng Control Panel xuất hiện, hãy nhấp vào để mở.
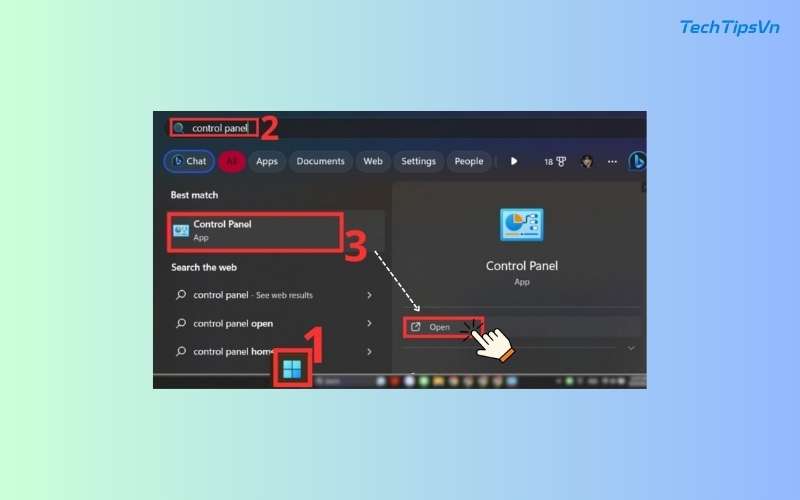
Bước 2: Trong giao diện Control Panel, tìm và chọn Network and Internet. Tiếp theo, nhấp vào mục Network and Sharing Center để truy cập cài đặt mạng.
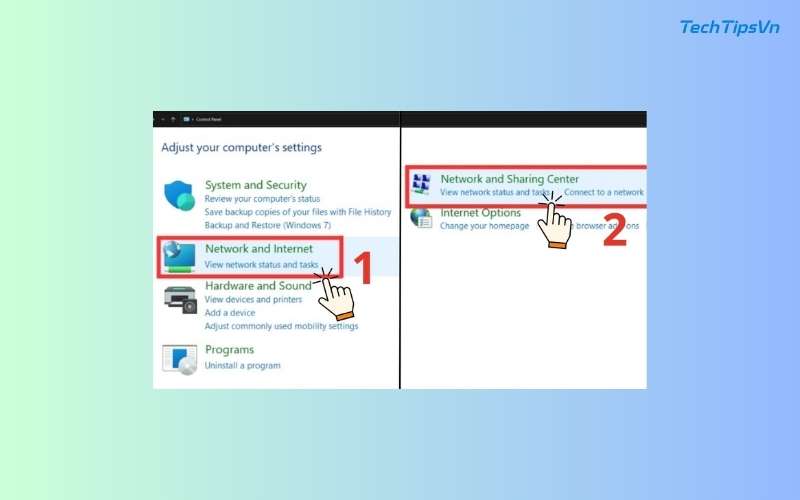
Bước 3: Tại đây, trong phần Change your networking settings, chọn Set up a new connection or network để bắt đầu quá trình cài đặt kết nối WiFi mới.
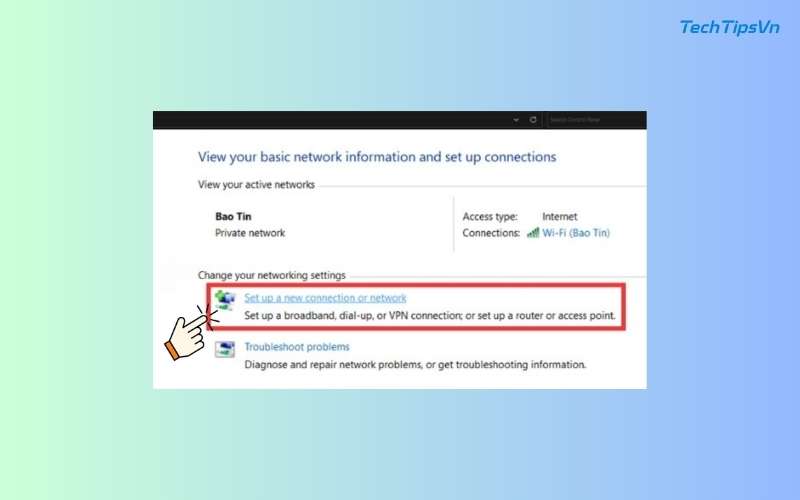
Bước 4: Chọn tùy chọn Manually connect to a wireless network, sau đó nhấn Next để tiếp tục thiết lập.
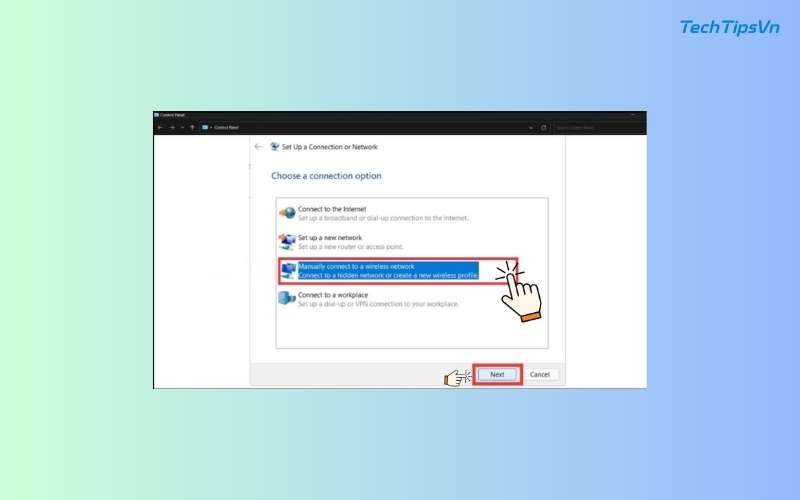
Bước 5: Nhập tên mạng WiFi (SSID) mà bạn muốn kết nối, chọn loại bảo mật phù hợp và nhập mật khẩu WiFi nếu có. Để kết nối tự động trong lần tiếp theo, hãy tích vào Start this connection automatically. Cuối cùng, nhấn Next để hoàn tất quá trình cài đặt WiFi laptop Win 7.
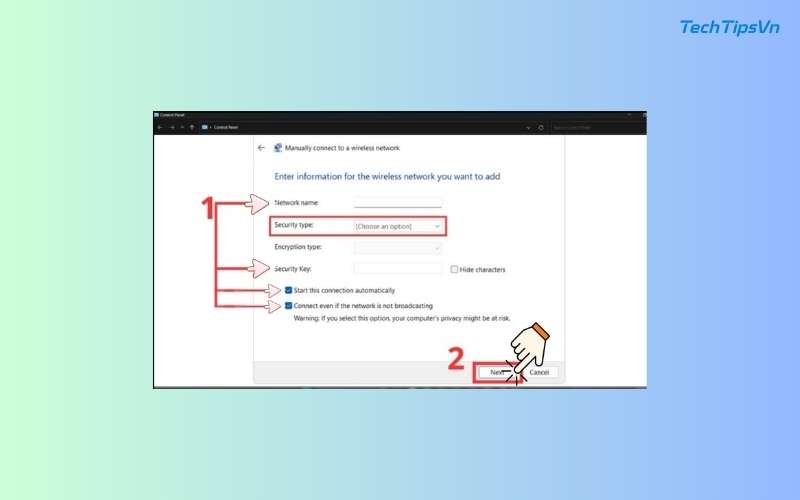
Cách kết nối WiFi trên laptop Win 7 qua Command Prompt
Nếu bạn muốn cài đặt WiFi laptop Win 7 mà không sử dụng giao diện đồ họa, có thể thực hiện qua Command Prompt. Phương pháp này giúp kết nối nhanh chóng bằng cách nhập lệnh. Dưới đây là hướng dẫn chi tiết.
Bước 1: Truy cập Start Menu và nhập “Command Prompt” vào thanh tìm kiếm trên màn hình. Khi kết quả xuất hiện, nhấp chuột phải vào ứng dụng và chọn “Run as administrator”. Thao tác này giúp mở Command Prompt với quyền quản trị, đảm bảo bạn có thể thực hiện các lệnh cần thiết.
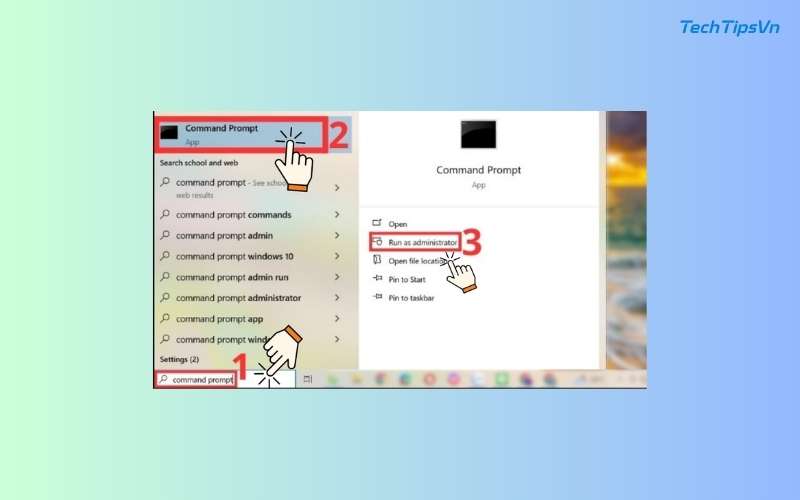
Bước 2: Tiếp theo, nhập lệnh “netsh wlan show profile” và nhấn Enter để xem danh sách các mạng WiFi đã được lưu trên laptop. Thông tin này giúp bạn kiểm tra và lựa chọn mạng cần kết nối.
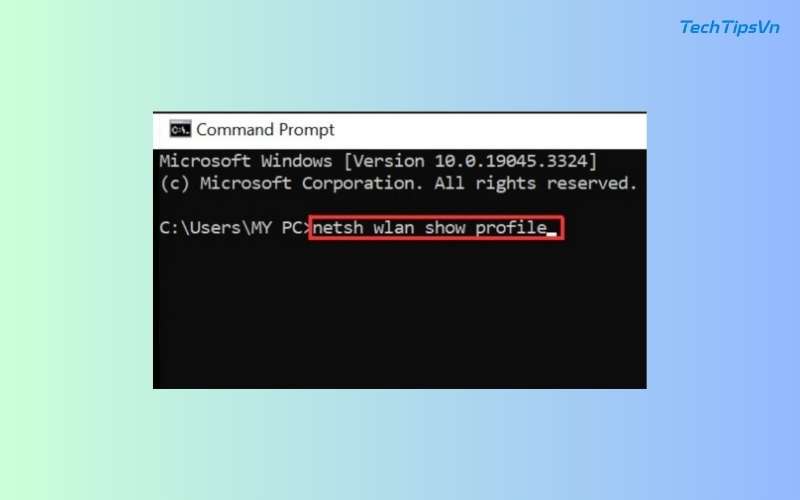
Bước 3: Sau khi danh sách các mạng WiFi xuất hiện, hãy tìm tên mạng (SSID) mà bạn muốn kết nối. Nếu chưa từng kết nối với mạng đó, bạn cần nhập thông tin kết nối thủ công.
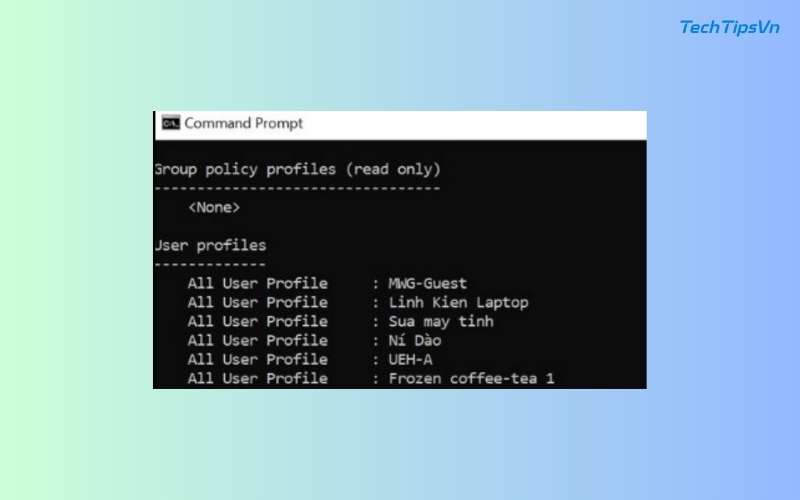
Bước 4: Dùng lệnh “netsh wlan connect ssid=TÊN-WIFI name=TÊN-CẤU-HÌNH” rồi nhấn Enter để kết nối laptop với mạng WiFi mong muốn. Lệnh này giúp thiết lập kết nối nhanh chóng mà không cần truy cập cài đặt mạng.
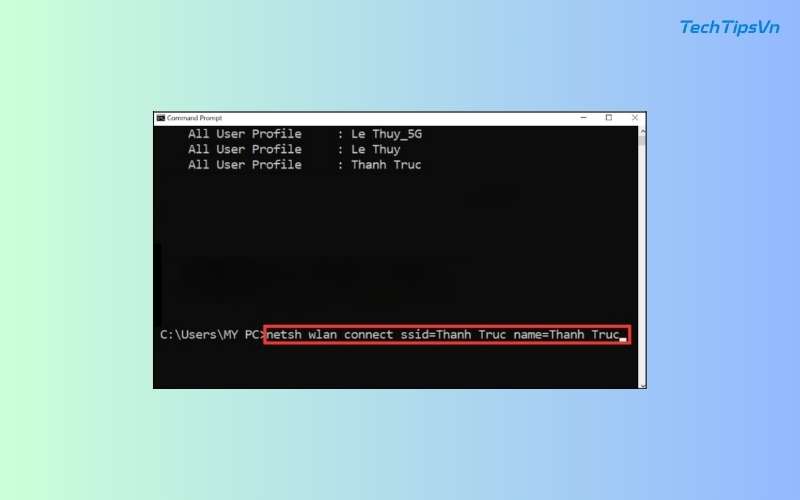
Với các bước trên, bạn có thể cài đặt WiFi laptop Win 7 một cách nhanh chóng và hiệu quả thông qua Command Prompt, mà không cần mở các cài đặt mạng thông thường.
Kết nối WiFi cho laptop bằng dây mạng
Nếu WiFi không hoạt động, bạn có thể sử dụng kết nối có dây để đảm bảo mạng ổn định hơn. Trước tiên, hãy chuẩn bị một dây cáp Ethernet phù hợp với cổng kết nối trên laptop. Đây là cách đơn giản giúp bạn truy cập Internet mà không cần thiết lập phức tạp.
Sau khi có dây mạng, cắm một đầu cáp Ethernet vào cổng mạng trên laptop. Đầu còn lại kết nối với router hoặc modem để nhận tín hiệu mạng. Đảm bảo dây cáp được cắm chắc chắn để tránh gián đoạn kết nối trong quá trình sử dụng.
Sau khi kết nối thành công, máy tính sẽ tự động nhận diện mạng mà không cần cài đặt thêm. Bạn có thể duyệt web, làm việc và xem video trực tuyến ngay lập tức với tốc độ ổn định hơn so với WiFi.

Cách kết nối WiFi cho laptop Win 7 bằng phím tắt
Bạn có thể cài đặt WiFi laptop Win 7 bằng cách sử dụng tổ hợp phím tắt để bật/tắt WiFi nhanh chóng. Mỗi dòng laptop có phím tắt khác nhau, giúp người dùng dễ dàng kiểm soát kết nối mạng. Nếu gặp sự cố WiFi, hãy kiểm tra xem phím tắt có đang vô hiệu hóa kết nối không. Dưới đây là danh sách các phím tắt phổ biến cho từng hãng laptop:
- Laptop Lenovo: Fn + F7 hoặc Fn + F5.
- Laptop Dell: Fn + F2 hoặc Fn + PrtScr.
- Laptop Asus: Fn + F2.
- Laptop Acer: Fn + F5 hoặc Fn + F2.
Nếu dùng phím tắt nhưng vẫn không kết nối WiFi, hãy kiểm tra trình điều khiển WiFi trong Device Manager. Đảm bảo chế độ máy bay không bật, vì có thể chặn kết nối mạng. Nếu chưa khắc phục được, hãy thử cập nhật hoặc cài đặt lại WiFi laptop Win 7.
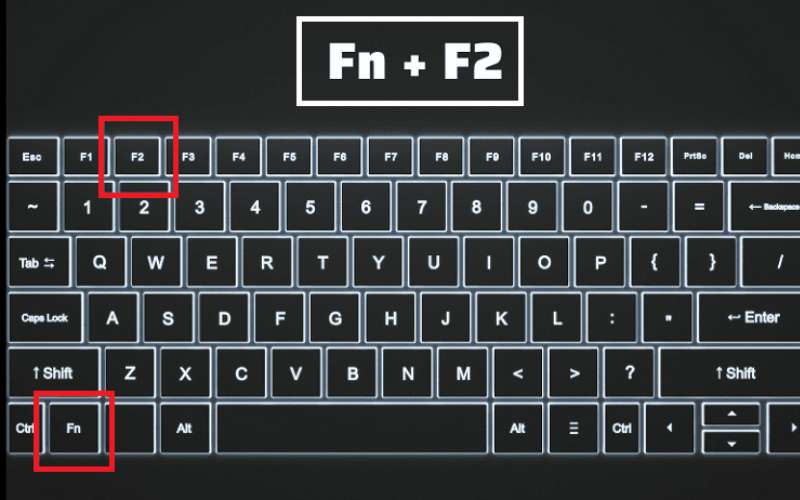
Trên đây là các cách cài đặt WiFi laptop Win 7 đơn giản mà bạn có thể thực hiện ngay. Nếu vẫn gặp lỗi, hãy kiểm tra lại driver hoặc thử các phương pháp khác trong bài viết. TechTipsVN hy vọng hướng dẫn này sẽ giúp bạn dễ dàng kết nối WiFi và sử dụng laptop thuận tiện hơn.