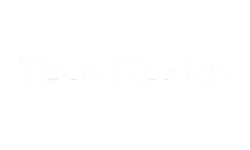Trong thế giới số hóa, dữ liệu cá nhân trên máy tính giống như “kho báu” cần được bảo vệ. Bạn đã biết cách đặt mật khẩu cho Folder trên máy tính chưa? Nếu chưa, hãy cùng TechTipsVN khám phá những phương pháp đơn giản mà hiệu quả, giúp bạn an tâm tuyệt đối trước nguy cơ xâm phạm dữ liệu.
Tại sao nên đặt mật khẩu cho Folder trên máy tính
Việc thực hiện cách đặt mật khẩu cho Folder trên máy tính vừa tạo một lớp “áo giáp” bên ngoài vừa mang đến nhiều lợi ích to lớn hơn. Hãy cùng khám phá những lý do chính đáng giải thích tại sao thao tác này trở nên quan trọng:
- Bảo vệ thông tin riêng tư: Thư mục cá nhân thường chứa đựng rất nhiều thông tin. Khi đó các cách đặt mật khẩu cho Folder trên máy tính sẽ giúp bạn ngăn chặn người khác xem trộm và đảm bảo sự riêng tư tuyệt đối.
- An toàn dữ liệu công việc: Đối với những người làm việc trên máy tính, việc bảo mật các tài liệu, dự án, thông tin khách hàng là vô cùng quan trọng. Thư mục được bảo vệ sẽ giúp bạn tránh khỏi nguy cơ mất mát dữ liệu, rò rỉ thông tin, gây ảnh hưởng đến công việc và uy tín.
- Kiểm soát quyền truy cập: Khi dùng chung máy tính với người khác, bạn có thể muốn giới hạn quyền truy cập vào một số thư mục nhất định. Việc tạo một “vùng cấm” như vậy là một cách hiệu quả để thực hiện điều này.
- Phòng ngừa mất mát dữ liệu: Đôi khi, việc mất mát dữ liệu không phải do bị đánh cắp mà do vô tình xóa nhầm hoặc lỗi hệ thống. Một thư mục có “chìa khóa” có thể giảm thiểu rủi ro này, vì bạn cần phải nhập mật khẩu trước khi có thể xóa hoặc thay đổi nội dung bên trong.
- Tuân thủ quy định: Trong một số trường hợp, việc bảo vệ dữ liệu là yêu cầu bắt buộc. Do đó bạn cần phải biết cách đặt mật khẩu cho Folder trên máy tính để tuân thủ quy định.
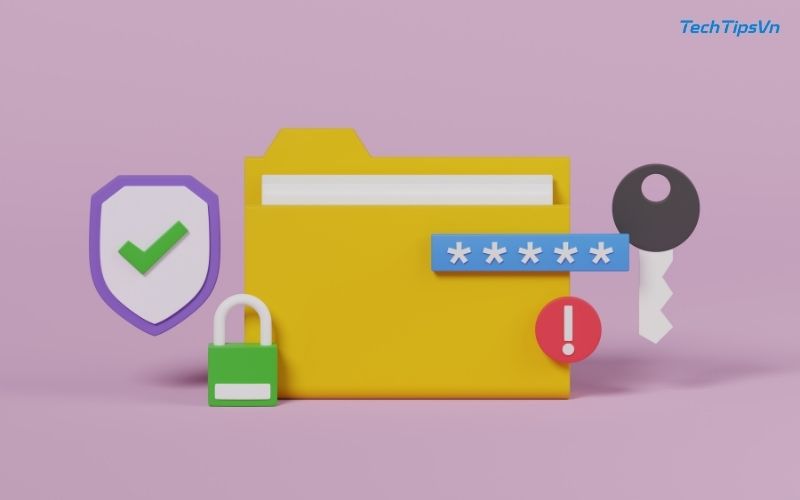
Các cách đặt mật khẩu cho Folder trên máy tính
Có nhiều cách đặt mật khẩu cho Folder trên máy tính của bạn, phổ biến và thuận tiện nhất phải kể đến:
Sử dụng tính năng sẵn có trên Window
Đối với người sử dụng hệ điều hành Windows, họ có thể thực hiện việc đặt mật khẩu cho thư mục bằng Encrypting File System (EFS). Công cụ này mã hóa thư mục, liên kết với tài khoản người dùng để đảm bảo chỉ bạn mới truy cập được. Quy trình cụ thể gồm:
- Bước 1: Trước tiên, nhấp chuột phải vào thư mục cần bảo vệ và chọn “Properties”.
- Bước 2: Trong tab “General”, tìm nút “Advanced” rồi tích vào ô “Encrypt contents to secure data”.
- Bước 3: Nhấn “Apply” >> “OK”.
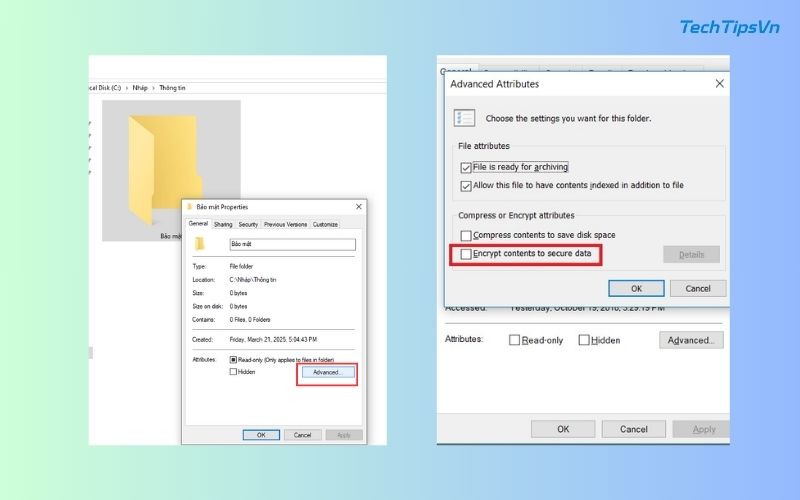
Sau khi xác nhận, thư mục sẽ được mã hóa. Tuy nhiên, EFS không yêu cầu bạn nhập mật khẩu riêng mà dựa vào thông tin đăng nhập tài khoản Windows. Phương pháp này phù hợp với người dùng muốn tận dụng tính năng sẵn có mà không cần cài thêm phần mềm. Dù vậy, hãy đảm bảo bạn sao lưu khóa mã hóa để tránh mất dữ liệu trong trường hợp khẩn cấp.
Sử dụng WinRAR
WinRAR là một phần mềm nén và giải nén file phổ biến, và nó cũng cung cấp một cách đặt mật khẩu cho Folder trên máy tính khá đơn giản và hiệu quả.
- Bước 1: Nhấp chuột phải vào folder mà bạn muốn bảo vệ, chọn “Add to archive…” (Thêm vào file nén).
- Bước 2: Trong cửa sổ hiện ra, bạn có thể tùy chỉnh tên file nén, định dạng nén (RAR, ZIP,…). Quan trọng nhất, hãy chọn tab “General” và nhấn nút “Set password” (Đặt mật khẩu).
- Bước 3: Nhập mật khẩu bạn muốn sử dụng, nhập lại mật khẩu để xác nhận, sau đó nhấn “OK”.
- Bước 4: Nhấn “OK” một lần nữa để bắt đầu quá trình nén và đặt password.
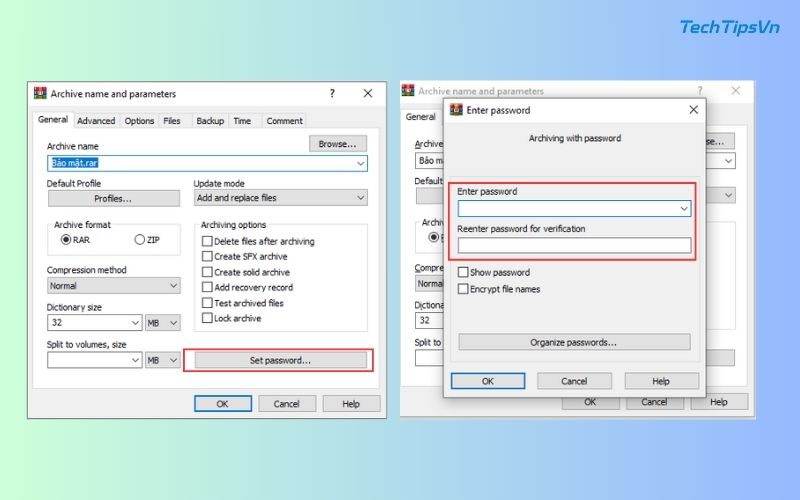
Sau khi hoàn tất, folder của bạn sẽ được nén thành một file có đuôi .rar hoặc .zip, bất kỳ ai muốn mở file này đều phải nhập đúng mật khẩu. Đây là một giải pháp nhanh chóng và tiện lợi, đặc biệt nếu bạn đã có sẵn WinRAR trên máy tính. Một điểm cộng nữa là thao tác này cũng giúp giảm dung lượng của folder.
Lưu ý: có nhiều phần mềm nén file khác cũng có chức năng tương tự như 7-Zip, BreeZip,…
Gợi ý một số phần mềm đặt mật khẩu Folder khác trên máy tính
Có rất nhiều cách đặt mật khẩu cho Folder trên máy tính an toàn và hiệu quả hơn ngoài WinRAR. Dưới đây là một số lựa chọn đáng tin cậy:
- Folder Lock: Cho phép bạn tạo các “khóa” (locker) để chứa các tập tin và thư mục quan trọng, bảo vệ chúng bằng mật khẩu và mã hóa AES 256-bit. Ngoài ra, phần mềm còn có các tính năng như lưu trữ thông tin thẻ tín dụng, xóa tập tin an toàn và sao lưu dữ liệu đã mã hóa lên đám mây.
- Wise Folder Hider: Cho phép bạn đặt mật khẩu và ẩn hoàn toàn các thư mục khỏi tầm nhìn. Phần mềm này sử dụng giao diện đơn giản, trực quan, giúp người dùng dễ dàng ẩn và bảo vệ các tập tin, thư mục nhạy cảm.
- Anvi Folder Locker: Bạn có thể chọn ẩn, khóa, “read-only” hoặc đặt mật khẩu cho các thư mục. Anvi Folder Locker cũng cho phép bạn thêm các ghi chú vào các thư mục được bảo vệ, giúp bạn dễ dàng nhớ mục đích của từng thư mục.
- IObit Protected Folder: Sử dụng thuật toán mã hóa mạnh mẽ để bảo vệ dữ liệu của bạn khỏi truy cập trái phép. Nó cũng có tính năng ngăn chặn các phần mềm độc hại thay đổi hoặc xóa các tập tin trong thư mục được bảo vệ.
- LocK-A-FoLdeR: Cách sử dụng rất đơn giản, bạn tạo một nơi chứa (locker), sau đó bỏ folder cần giấu vào.
Mỗi phần mềm có những ưu điểm và nhược điểm riêng, bạn nên cân nhắc nhu cầu và khả năng của mình để lựa chọn phần mềm phù hợp nhất. Có một điều đáng mừng là cách đặt mật khẩu cho folder trên máy tính bằng những công cụ này không quá phức tạp.

Những lưu ý khi đặt mật khẩu Folder trên máy tính
Để lớp bảo vệ của bạn thực sự hiệu quả, hãy ghi nhớ những nguyên tắc quan trọng sau:
- Tạo mật khẩu đủ mạnh: Nên có có độ dài tối thiểu 8 ký tự (tốt nhất là 12 ký tự trở lên), bao gồm cả chữ hoa, chữ thường, số và ký tự đặc biệt. Tuyệt đối không sử dụng thông tin cá nhân dễ đoán như ngày sinh, tên, số điện thoại…
- Không sử dụng cùng một mật khẩu: Mỗi thư mục quan trọng nên có một mật khẩu riêng biệt. Nếu bạn sử dụng cùng một mật khẩu cho nhiều nơi thì nguy cơ để lộ thông tin sẽ cao hơn.
- Lưu trữ mật khẩu an toàn: Bạn có thể sử dụng trình quản lý mật khẩu (password manager) như LastPass, 1Password, Bitwarden… để lưu trữ và quản lý mật khẩu một cách an toàn. Hoặc bạn có thể ghi lại mật khẩu và cất giữ ở một nơi bí mật, tránh xa máy tính.
- Cập nhật phần mềm: Luôn cập nhật hệ điều hành Windows và phần mềm bảo mật lên phiên bản mới nhất. Các bản cập nhật thường bao gồm các bản vá lỗi bảo mật giúp bảo vệ máy tính của bạn khỏi các mối đe dọa mới.
- Sao lưu dữ liệu: Dù bạn có cẩn thận đến đâu, vẫn có thể xảy ra những sự cố bất ngờ như mất điện, lỗi phần cứng, virus tấn công… Vì vậy, hãy thường xuyên sao lưu dữ liệu quan trọng.
- Quét virus: Đừng quên sử dụng một chương trình diệt virus tốt để tìm và diệt virus hay các phần mềm độc hại khác.
- Thận trọng với phần mềm lạ: Chỉ tải và cài đặt phần mềm từ các nguồn đáng tin cậy. Các phần mềm “lậu”, “crack” thường chứa mã độc gây hại cho máy tính và dữ liệu của bạn.

Gợi ý các cách bảo mật cho Folder khác dành cho bạn
Ngoài cách đặt mật khẩu cho Folder trên máy tính, còn có một số phương pháp khác mà bạn có thể áp dụng để tăng cường bảo mật cho dữ liệu của mình:
- Ẩn thư mục: Windows cho phép bạn ẩn các thư mục khỏi chế độ xem thông thường. Tuy nhiên, đây không phải là một biện pháp bảo mật thực sự, vì người dùng có kinh nghiệm có thể dễ dàng tìm thấy các thư mục ẩn.
- Phân quyền người dùng (User Account Control): Nếu bạn chia sẻ máy tính với người khác, hãy tạo các tài khoản người dùng riêng biệt. Mỗi tài khoản có quyền truy cập khác nhau. Bạn có thể giới hạn quyền truy cập của các tài khoản khác vào các thư mục quan trọng của mình.
- Sử dụng phần mềm bảo mật toàn diện: Thay vì chỉ tập trung vào việc bảo vệ thư mục, bạn có thể sử dụng các phần mềm bảo mật toàn diện hơn. Giải pháp này thường được sử dụng cho người dùng cá nhân có nhu cầu bảo mật cao.

Vậy là bạn đã nắm được những bí quyết để “khóa” thư mục, bảo vệ dữ liệu trên máy tính. Có thể thấy được, cách đặt mật khẩu cho Folder trên máy tính rất đơn giản nhưng lại mang đến hiệu quả bảo mật to lớn. Hãy cùng TechTipsVN áp dụng ngay những kiến thức vừa học, để thông tin của bạn luôn được an toàn nhé.