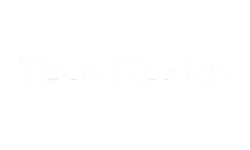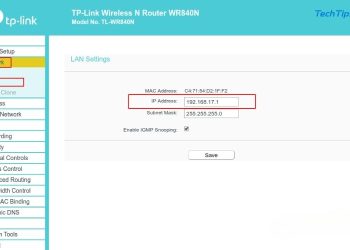Việc kết nối WiFi là điều cần thiết để sử dụng laptop hiệu quả. Nếu bạn chưa biết cách cài WiFi cho laptop Dell, đừng lo lắng! Trong bài viết này, TechTipsVN sẽ hướng dẫn bạn từng bước đơn giản và nhanh chóng để giúp laptop Dell của bạn kết nối WiFi dễ dàng. Từ việc kiểm tra phần cứng, cài đặt driver đến cách bật WiFi bằng nhiều phương pháp khác nhau, tất cả sẽ được giải đáp chi tiết trong bài viết dưới đây.
Các điều kiện cần thiết để laptop Dell kết nối WiFi
Để đảm bảo cách cài WiFi cho laptop Dell diễn ra suôn sẻ, bạn cần kiểm tra xem thiết bị đã đáp ứng đủ yêu cầu kỹ thuật hay chưa. Việc đảm bảo phần cứng, phần mềm và kết nối mạng hoạt động tốt giúp quá trình sử dụng WiFi ổn định. Hãy kiểm tra các điều kiện quan trọng trước khi tiến hành cài đặt ở các bước sau:
- Kiểm tra xem laptop có card WiFi hay không: Đảm bảo laptop của bạn có card WiFi tích hợp hoặc được gắn thêm card mạng không dây.
- Đảm bảo driver WiFi đã được cài đặt đầy đủ: Driver WiFi phù hợp với model máy và hệ điều hành là yếu tố quan trọng giúp WiFi hoạt động tốt.
- Kiểm tra tình trạng kết nối mạng và bộ phát WiFi: Kiểm tra xem mạng WiFi có hoạt động ổn định không và modem/router có bị lỗi hay không.
TechTipsVN khuyên bạn nên kiểm tra kỹ các yếu tố như card WiFi, driver và mạng trước khi tiến hành cài đặt wifi cho Laptop. Nếu bất kỳ yếu tố nào chưa được đảm bảo, WiFi có thể hoạt động không ổn định hoặc không thể kết nối. Hãy thực hiện các bước kiểm tra để đảm bảo quá trình sử dụng WiFi trên laptop Dell diễn ra thuận lợi.

Cách cài WìFi cho laptop dell mới nhất 2025
Có nhiều cách để bật WiFi trên laptop Dell, tùy vào dòng máy và phiên bản Windows bạn đang sử dụng. Dưới đây là những phương pháp phổ biến giúp bạn kết nối WiFi nhanh chóng.
Sử dụng phím tắt hoặc nút bật WiFi
Trên bàn phím laptop Dell, bạn có thể bật WiFi bằng cách sử dụng tổ hợp phím tắt. Tùy vào từng dòng máy, phím bật WiFi thường là Fn + F2 hoặc Fn + PrtScr. Hãy tìm biểu tượng cột sóng WiFi trên bàn phím để xác định phím chính xác.
Nếu phím tắt này không hoạt động, có thể do WiFi đang bị vô hiệu hóa trong cài đặt hệ thống. Khi đó, bạn cần kiểm tra lại cài đặt mạng hoặc sử dụng các phương pháp khác để kích hoạt WiFi trên laptop Dell.

Bật WiFi qua thanh taskbar
Bạn có thể bật và kết nối WiFi trên laptop Dell một cách nhanh chóng thông qua thanh taskbar. Đây là cách đơn giản nhất để kiểm tra và chọn mạng WiFi phù hợp.
Bước 1: Nhấn vào biểu tượng WiFi ở góc phải thanh taskbar dưới màn hình. Nếu không thấy biểu tượng, hãy kiểm tra xem WiFi đã được bật chưa.
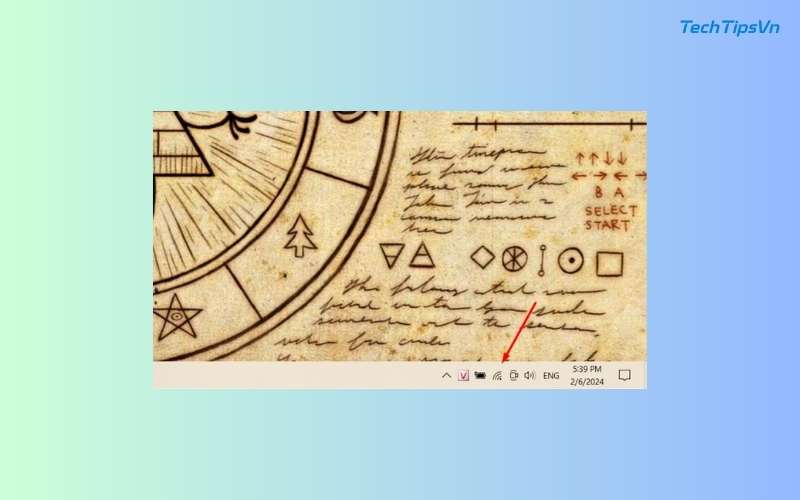
Bước 2: Chọn mạng WiFi bạn muốn kết nối, sau đó nhập mật khẩu và nhấn Enter để hoàn tất. Nếu kết nối thành công, biểu tượng WiFi sẽ hiển thị trạng thái đã kết nối.
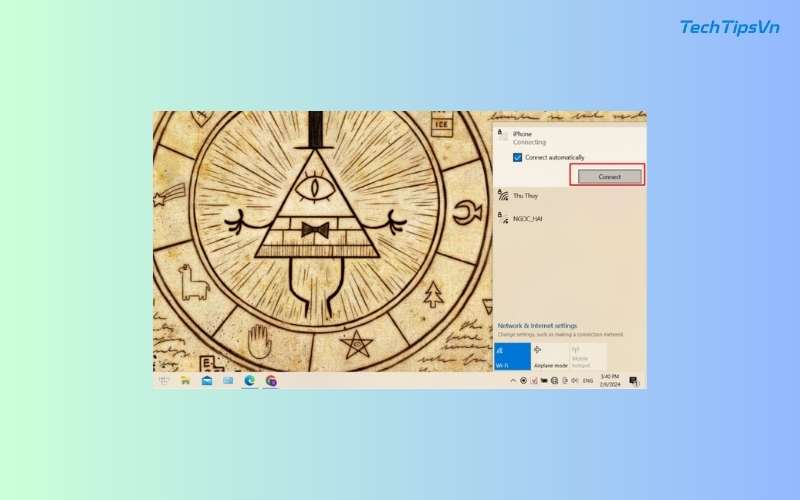
Cách cài WiFi cho laptop dell qua Action Center
Bạn cũng có thể bật WiFi trên laptop Dell thông qua Action Center, một trung tâm điều khiển nhanh trên Windows. Cách này giúp bạn kiểm tra và kích hoạt WiFi chỉ với vài thao tác đơn giản.
Bước 1: Nhấn vào biểu tượng Action Center ở góc phải màn hình để mở bảng điều khiển nhanh. Nếu không thấy, bạn có thể nhấn tổ hợp phím Windows + A.

Bước 2: Nếu WiFi đang ở trạng thái Off, nhấn vào biểu tượng WiFi một lần nữa để chuyển sang On. Khi kết nối thành công, biểu tượng sẽ hiển thị trạng thái đã bật.
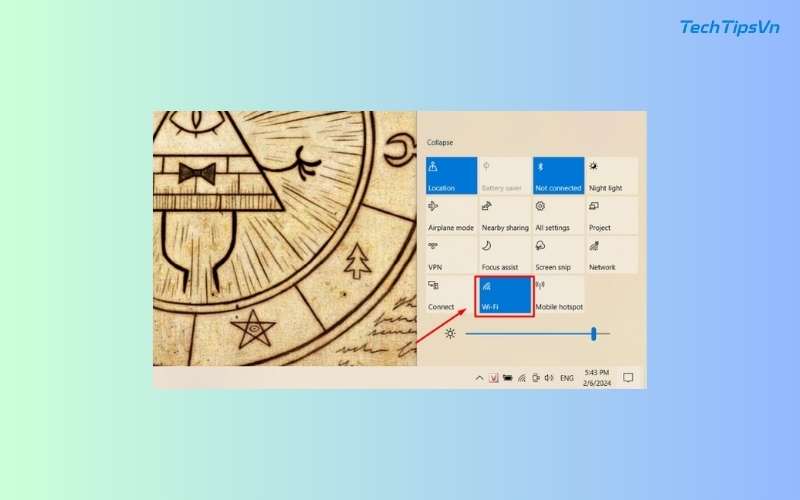
Bật WiFi thông qua cài đặt (Settings)
Nếu các cách cài WiFi cho laptop dell trên không hiệu quả, bạn có thể bật WiFi trên laptop Dell thông qua Settings. Đây là phương pháp trực quan, giúp bạn kiểm tra và kích hoạt WiFi dễ dàng.
Bước 1: Nhấn tổ hợp phím Windows + I để mở Settings, sau đó chọn Network & Internet. Tại đây, bạn có thể kiểm tra các cài đặt mạng và WiFi của máy.
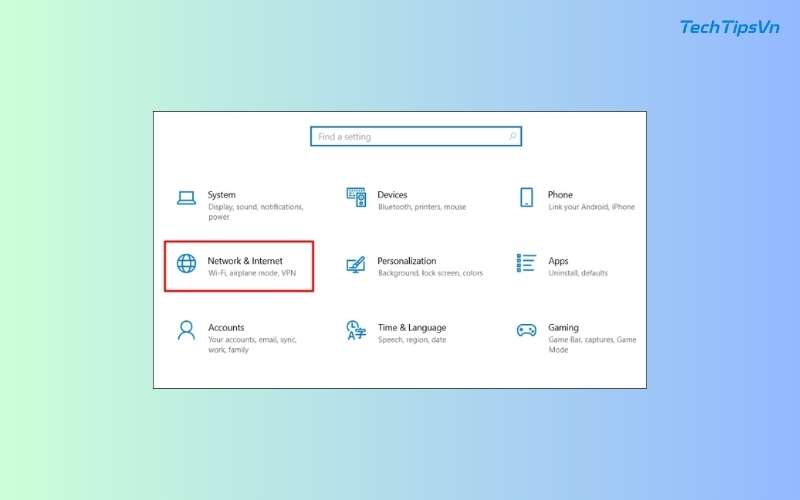
Bước 2: Chọn mục WiFi ở cột bên trái, sau đó bật trạng thái WiFi sang On. Nếu WiFi đang tắt, bạn sẽ không thể tìm thấy mạng để kết nối.
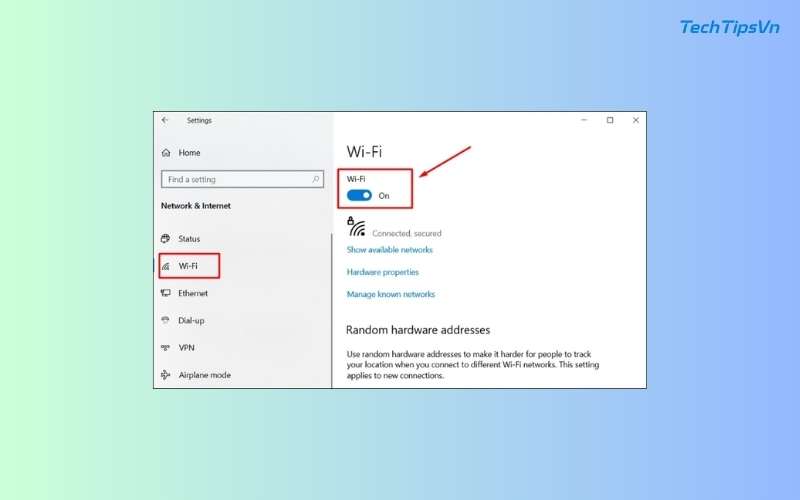
Bước 3: Nhấn Show Available Networks, sau đó chọn mạng WiFi mong muốn và nhập mật khẩu. Nếu máy vẫn chưa tự động kết nối, hãy kiểm tra lại cài đặt WiFi.
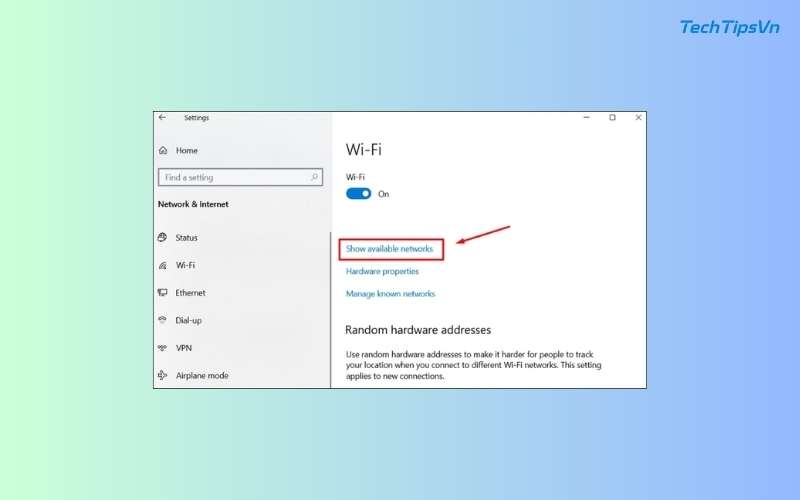
Bằng cách sử dụng Settings, bạn có thể dễ dàng kiểm soát và bật WiFi trên laptop Dell chỉ với vài thao tác đơn giản. Nếu vẫn không kết nối được, hãy kiểm tra lại mạng WiFi hoặc cập nhật driver WiFi để đảm bảo hoạt động ổn định.
>> Xem thêm:
- Hướng dẫn cài đặt Wifi ASUS RT N10E đơn giản trong 3 bước
- 4 cách cài Wifi cho laptop Win 10 chi tiết, dễ dàng, nhanh chóng
Kích hoạt WiFi qua Mobility Center
Nhiều dòng laptop Dell được trang bị Windows Mobility Center, cho phép quản lý nhanh các cài đặt hệ thống, bao gồm WiFi. Bạn có thể sử dụng công cụ này để bật WiFi chỉ với vài thao tác đơn giản.
Bước 1: Mở thanh tìm kiếm của Windows, nhập từ khóa “Mobility Center” và nhấn Open để truy cập. Nếu không thấy, hãy kiểm tra xem máy có hỗ trợ tính năng này không.
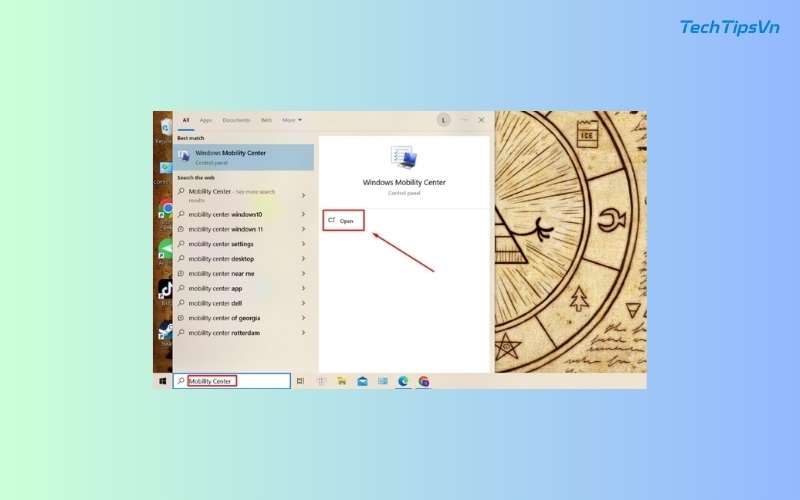
Bước 2: Trong giao diện Mobility Center, tìm mục WiFi và nhấn Turn wireless on. Sau đó, nhập mật khẩu WiFi của bạn và nhấn Enter để hoàn tất kết nối.
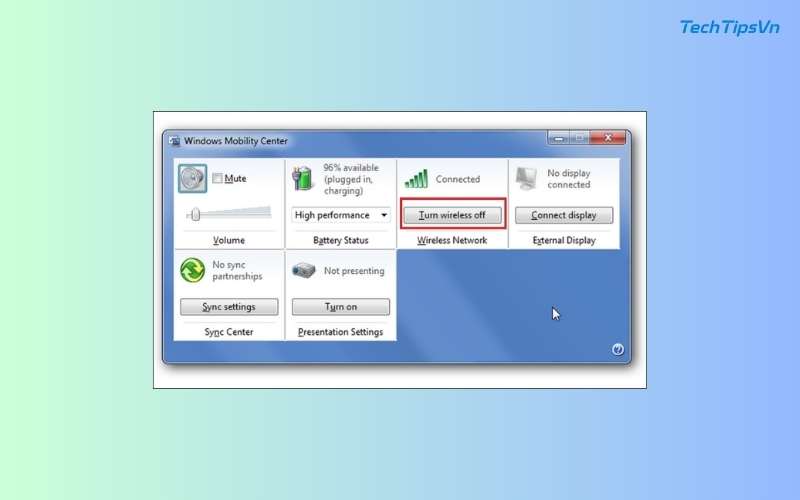
Sử dụng Windows Mobility Center là một cách cài WiFi cho laptop Dell nhanh chóng và đơn giản. Nếu không thấy tùy chọn này, hãy kiểm tra xem máy có hỗ trợ hay không. Bạn cũng có thể thử các phương pháp khác để đảm bảo WiFi hoạt động ổn định.
Sử dụng Control Panel để bật WiFi
Nếu bạn muốn thực hiện cách cài WiFi cho laptop Dell bằng phương pháp thủ công, Control Panel là một lựa chọn hữu ích. Phương pháp này cho phép bạn thiết lập kết nối WiFi chi tiết, đặc biệt khi máy chưa tự động nhận diện mạng.
Bước 1: Nhập từ khóa “Control Panel” vào thanh tìm kiếm của Windows và nhấn Open để mở. Đây là trung tâm quản lý nhiều cài đặt quan trọng trên máy tính.
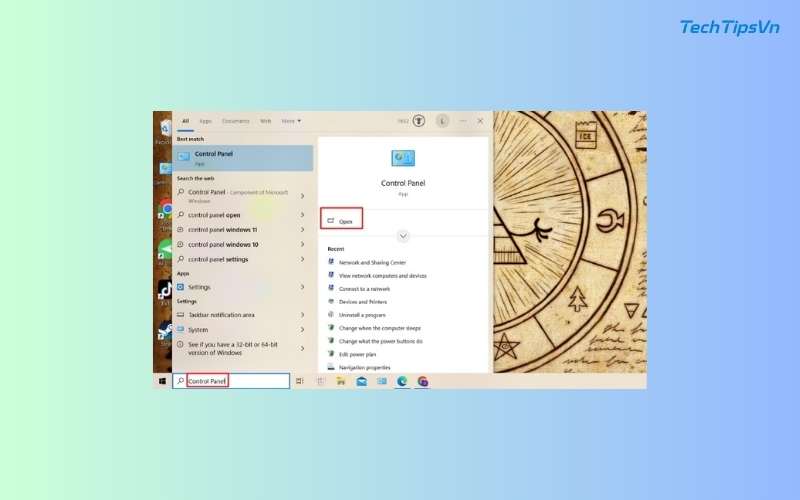
Bước 2: Trong giao diện Control Panel, tìm và chọn mục Network and Internet để truy cập các cài đặt mạng.
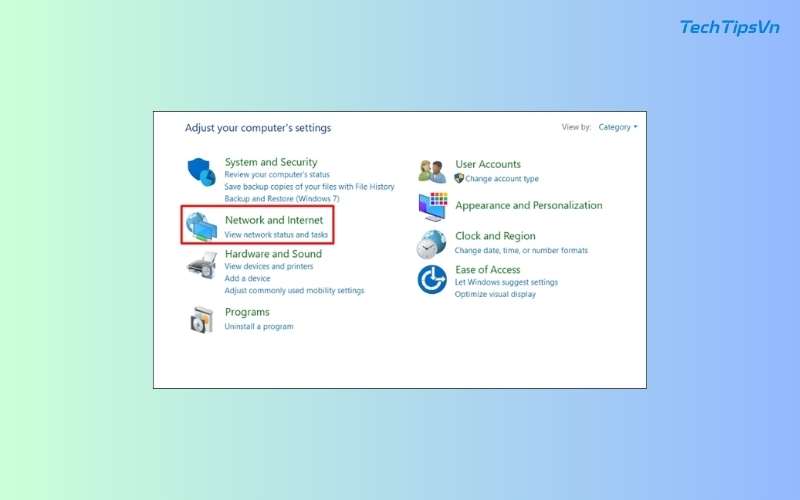
Bước 3: Tiếp theo, nhấn vào Network and Sharing Center, nơi quản lý kết nối mạng hiện có của laptop Dell.
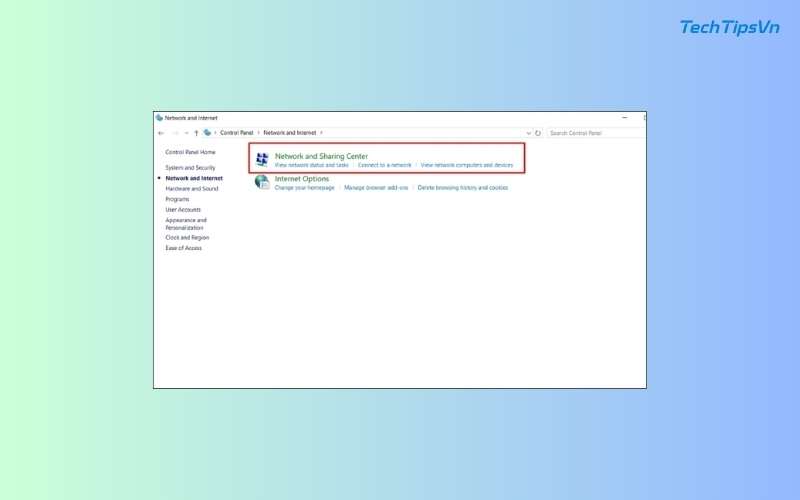
Bước 4: Chọn Set up a new connection or network để bắt đầu thiết lập kết nối WiFi mới.
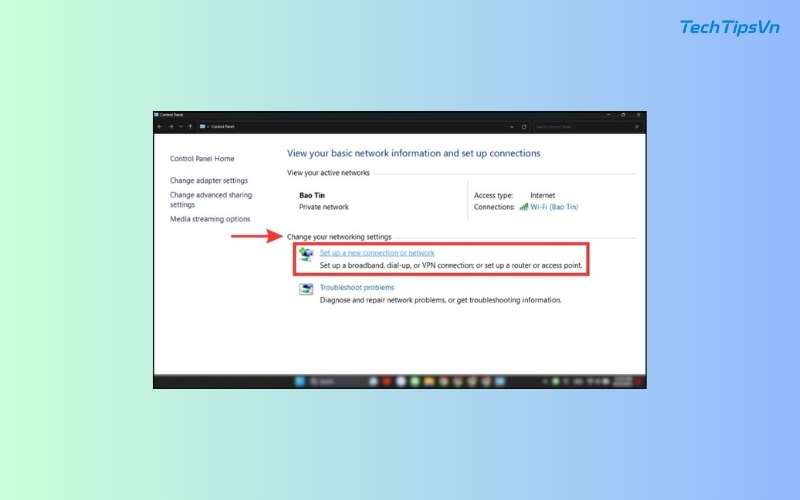
Bước 5: Tiếp tục chọn Manually connect to a wireless network và nhấn Next để nhập thông tin mạng WiFi.
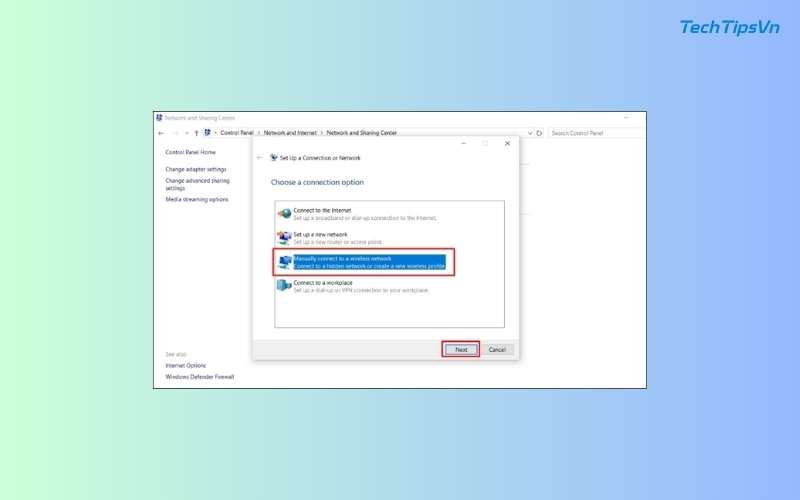
Bước 6: Trong cửa sổ thiết lập, điền đầy đủ thông tin như sau:
- Network name: Nhập tên mạng WiFi bạn muốn kết nối.
- Security type: Chọn chuẩn bảo mật phù hợp với mạng WiFi.
- Security key: Nhập mật khẩu WiFi chính xác.
- Tích chọn Start this connection automatically để máy tự động kết nối sau này.
- Chọn Connect even if the network is not broadcasting để kết nối ngay cả khi WiFi ẩn.
- Nhấn Next để hoàn tất quá trình thiết lập và kết nối WiFi.
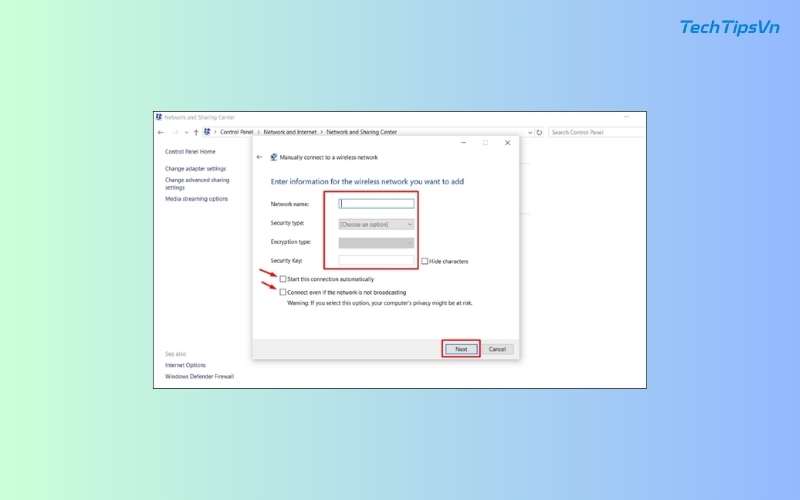
Một số giải đáp về cách cài WiFi cho laptop Dell
1. Laptop Dell không có biểu tượng WiFi, làm sao để khắc phục?
Bạn có thể kiểm tra xem WiFi đã được bật hay chưa bằng cách vào Settings > Network & Internet > WiFi. Nếu biểu tượng WiFi vẫn không xuất hiện, hãy cập nhật hoặc cài đặt lại driver WiFi thông qua Device Manager.
2. Vì sao laptop Dell không bắt được WiFi dù các thiết lập đã đúng?
Có thể do driver WiFi bị lỗi, mạng WiFi bị chặn, hoặc modem gặp sự cố. Hãy thử khởi động lại laptop và router, đảm bảo WiFi không bị vô hiệu hóa trong Control Panel hoặc Mobility Center.
3. Làm thế nào để cài lại driver WiFi cho laptop Dell?
Truy cập Device Manager, chọn Network Adapters, tìm WiFi adapter, nhấp chuột phải và chọn Update driver. Nếu vẫn không được, bạn có thể tải driver WiFi mới nhất từ trang chủ Dell và cài đặt lại.
4. Laptop Dell không tự động kết nối WiFi, phải làm sao?
Vào Settings > Network & Internet > WiFi, chọn Manage known networks, tìm WiFi của bạn và bật tùy chọn Connect automatically. Nếu vẫn không kết nối, hãy quên mạng WiFi và kết nối lại từ đầu.
5. Có cần nhập lại mật khẩu khi bật WiFi trên laptop Dell không?
Nếu bạn đã kết nối trước đó, laptop sẽ tự động nhớ mật khẩu. Tuy nhiên, nếu mạng WiFi thay đổi mật khẩu hoặc bị quên thông tin, bạn cần nhập lại khi kết nối.

Cách cài WiFi cho laptop Dell không quá phức tạp nếu bạn thực hiện đúng các bước hướng dẫn. Từ việc bật WiFi bằng phím tắt, taskbar, đến sử dụng Control Panel hay Mobility Center, mỗi phương pháp đều giúp bạn kết nối mạng dễ dàng. Nếu vẫn gặp sự cố, hãy kiểm tra lại driver WiFi hoặc thiết lập lại cài đặt mạng. Hy vọng bài viết từ TechTipsVN sẽ giúp bạn kích hoạt WiFi nhanh chóng và hiệu quả trên laptop Dell!