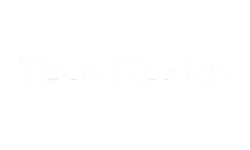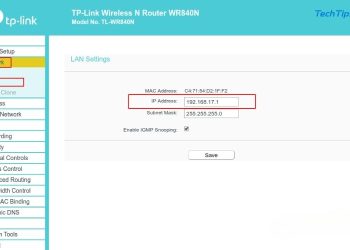Kết nối WiFi cho laptop giúp truy cập Internet mà không cần dây mạng. Bài viết này, TechTipsVN hướng dẫn cách cài WiFi cho laptop, bao gồm kiểm tra phần cứng, bật bộ thu sóng và thiết lập kết nối. Nội dung áp dụng cho Windows và macOS, hỗ trợ xử lý lỗi mất WiFi. Làm theo hướng dẫn để đảm bảo kết nối ổn định.
Điều kiện để laptop có thể kết nối Wifi
Trước khi tìm hiểu cách cài Wifi cho laptop, bạn cần xác định xem máy tính của mình đáp ứng đủ điều kiện hay không qua những yếu tố sau:
- Yếu tố đầu tiên là phần cứng: Laptop phải được trang bị card Wifi, thường tích hợp sẵn trong máy hoặc gắn thêm qua cổng USB. Thiếu linh kiện này, mọi nỗ lực kết nối đều vô nghĩa. Bạn có thể kiểm tra trong Device Manager bằng cách nhấn Windows + X, chọn mục “Network adapters” và tìm tên card có từ “Wireless”.
- Yếu tố thứ hai liên quan đến phần mềm: Driver Wifi cần được cài đặt và tương thích với hệ điều hành Windows. Nếu driver lỗi thời hoặc chưa có, laptop sẽ không nhận diện được mạng. Việc cập nhật driver thường xuyên giúp duy trì khả năng kết nối mượt mà. Bên cạnh đó, hệ điều hành cũng phải hỗ trợ card Wifi. Với các phiên bản Windows từ 7 trở lên, điều này hiếm khi là vấn đề, nhưng máy cũ đôi khi cần kiểm tra kỹ.
- Cuối cùng, môi trường mạng đóng vai trò quan trọng: Phải có router hoặc điểm phát Wifi hoạt động trong phạm vi laptop. Bạn cần biết tên mạng (SSID) và mật khẩu nếu mạng được bảo mật. Ngoài ra, công tắc Wifi trên laptop (nếu có) hoặc cài đặt phần mềm phải ở trạng thái bật.
Chỉ khi đáp ứng đầy đủ các điều kiện này, việc áp dụng cách cài Wifi cho laptop mới mang lại kết quả như mong đợi.

Hướng dẫn chi tiết các cách cài Wifi cho laptop
Dưới đây là hướng dẫn cài đặt kết nối wifi cho laptop từng bước để bạn có thể thực hiện thành công:
Cách 1: Kết nối Wifi qua biểu tượng mạng
Đây là cách cài Wifi cho laptop dễ thực hiện nhất, được hầu hết người dùng laptop đều lựa chọn cách này để truy cập internet.
- Bước 1: Ở góc dưới bên phải màn hình (trên thanh Taskbar), bạn hãy tìm biểu tượng Wifi. Biểu tượng có hình cột sóng, hoặc quả địa cầu nếu chưa có kết nối.
- Bước 2: Khi đó, một danh sách các mạng Wifi khả dụng sẽ hiển thị.
- Bước 3: Bạn tìm và nhấp vào tên mạng Wifi (SSID) mà bạn muốn kết nối.
- Bước 4: Tiếp đến, bạn hãy nhập chính xác mật khẩu Wifi để tiến hành truy cập.
- Bước 5: Nhấn nút “Connect” (Kết nối). Laptop của bạn sẽ tiến hành kết nối vào mạng.
Lưu ý: Để máy tính tự động kết nối vào lần sau, bạn hãy chọn “Connect automatically”.
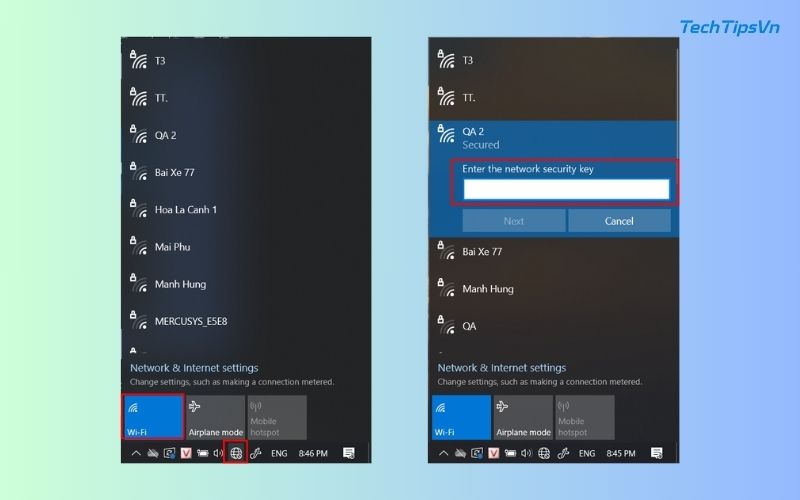
Cách 2: Kết nối qua Settings (Cài đặt)
Ngoài ra, một cách cài Wifi cho laptop khác nằm trong phần cài đặt hệ thống:
- Bước 1: Bạn nhấn tổ hợp phím Windows + I để truy cập Settings, sau đó chọn mục “Network & Internet”.
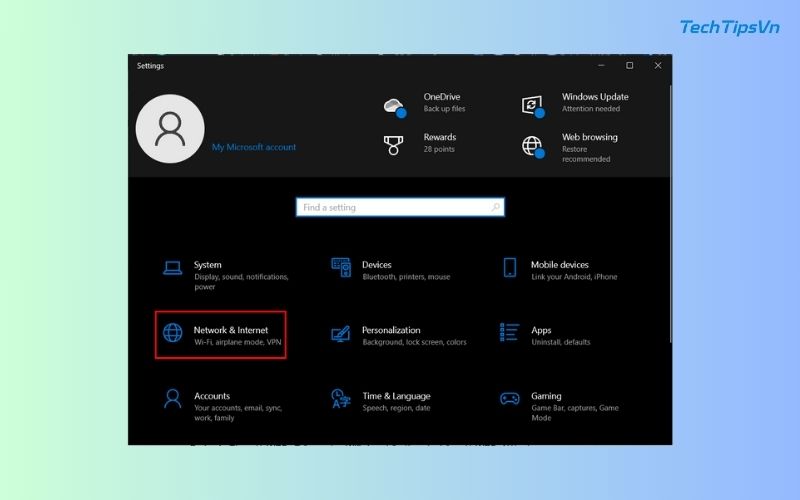
- Bước 2: Tại đây, phần “Wifi” sẽ hiển thị tùy chọn bật tính năng không dây. Khi thanh trượt chuyển sang “On”, hãy nhấp vào “Show available networks” để xem các mạng xung quanh.
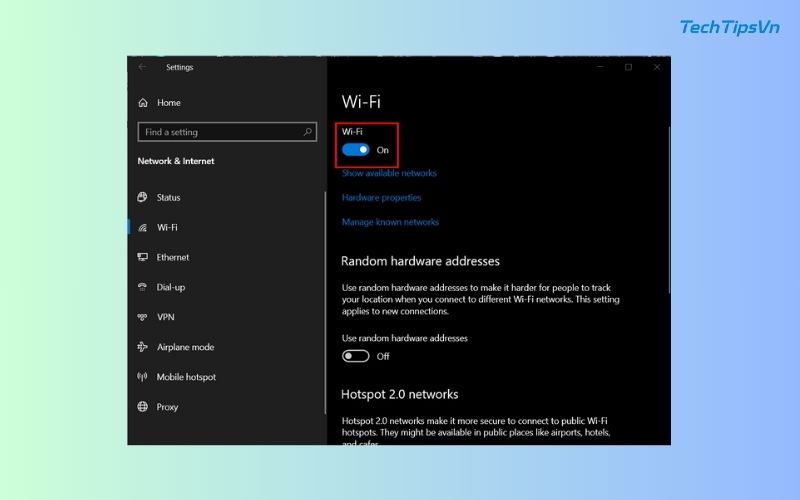
- Bước 3: Chọn mạng, nhập mật khẩu chính xác, rồi nhấn “Connect”.
Có thể thấy được, phương pháp này rất hữu ích khi bạn muốn kiểm soát chi tiết hơn quá trình kết nối.
Cách 3: Kết nối Wifi bằng WPS
Cách cài Wifi cho laptop này giúp bạn bỏ qua bước nhập mật khẩu. Tuy nhiên, cần lưu ý về vấn đề bảo mật. Phương pháp này không được khuyến khích sử dụng thường xuyên.
- Bước 1: Tìm nút WPS. Trên router Wifi, bạn hãy tìm và nhấn nút WPS. Nút này thường có biểu tượng hai mũi tên tạo thành vòng tròn.
- Bước 2: Chọn WPS trên laptop. Trên laptop, trong danh sách mạng Wifi, bạn cũng chọn mạng muốn kết nối.
- Bước 3: Kết nối nhanh. Thay vì nhập mật khẩu, bạn sẽ thấy tùy chọn kết nối bằng WPS. Hãy nhấp vào tùy chọn này. Máy tính sẽ tự động kết nối.
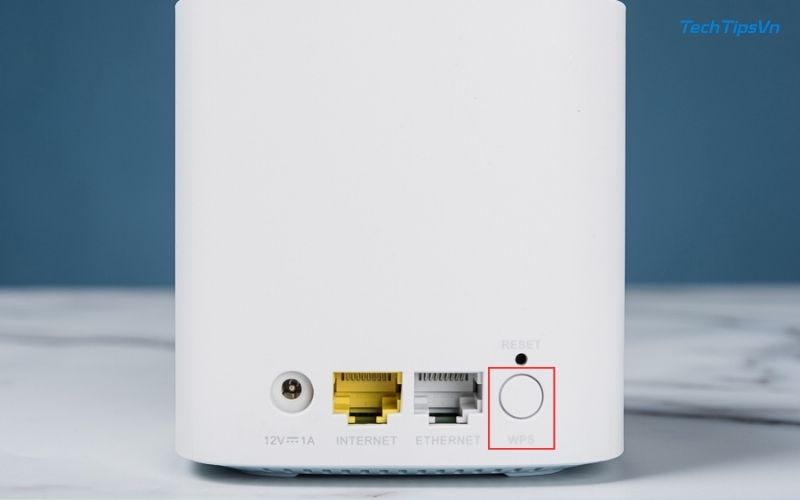
Nguyên nhân laptop không vào được Wifi
Dù bạn đã nắm rõ cách cài Wifi cho laptop, nhưng đôi khi máy vẫn không thể truy cập mạng. Những lý do cho vấn đề này bao gồm:
Driver gặp trục trặc
Nếu phần mềm này bị hỏng, chưa cài đặt hoặc không phù hợp với hệ điều hành, laptop sẽ không nhận diện được tín hiệu Wifi. Kiểm tra driver trong Device Manager là bước đầu tiên để xác định vấn đề.
Cài đặt hệ thống
Wifi có thể bị tắt qua công tắc vật lý trên máy hoặc trong phần mềm Windows. Khi biểu tượng mạng không hiển thị danh sách Wifi, khả năng cao tính năng không dây đang ở trạng thái “Off”. Bên cạnh đó, router cũng có thể là thủ phạm. Nếu thiết bị này tắt nguồn, ngoài phạm vi hoặc cấu hình sai, laptop sẽ không tìm thấy mạng để kết nối.

Nhập sai mật khẩu
Mật khẩu Wifi phân biệt chữ hoa, chữ thường, nên chỉ một ký tự sai cũng khiến kết nối thất bại. Ngoài ra, xung đột phần mềm như VPN hoặc tường lửa đôi khi chặn quyền truy cập mạng. Trong trường hợp nghiêm trọng hơn, card Wifi trong laptop có thể đã hỏng, đòi hỏi sửa chữa hoặc thay thế. Hiểu rõ các nguyên nhân này giúp bạn nhanh chóng tìm ra cách khắc phục phù hợp.
>> Xem thêm:
- Cách cài đặt wifi cho máy tính đơn giản, nhanh chóng nhất
- Các cách kết nối WiFi cho máy tính bàn đơn giản nhất
Cách khắc phục khi laptop không kết nối được với Wifi
Khi laptop không kết nối được Wifi, đừng lo lắng vì có rất nhiều cách để xử lý, cụ thể như sau:
Khởi động lại
Đôi khi hệ điều hành gặp một số lỗi khiến nó không thể phát hiện được Wifi trong khu vực xung quanh. Khi đó, bạn hãy thử restart lại laptop. Đây là một cách khắc phục tuy có phần đơn giản nhưng mang lại hiệu quả bất ngờ.
Kiểm tra những yếu tố cơ bản
Nhấn vào biểu tượng mạng trên Taskbar để đảm bảo Wifi đã bật. Nếu không thấy danh sách mạng, mở Action Center bằng Windows + A và kích hoạt tính năng không dây. Khởi động lại laptop cùng router cũng là giải pháp đơn giản nhưng hiệu quả, giúp thiết bị làm mới kết nối.
Cài đặt lại Driver
Truy cập Device Manager, tìm mục “Network adapters”, nhấp chuột phải vào card Wifi và chọn “Uninstall device”. Sau khi khởi động lại máy, Windows thường tự động cài driver cơ bản. Tuy nhiên, để đảm bảo hiệu suất tốt nhất, hãy tải phiên bản mới nhất từ trang web của hãng laptop. Đây là cách cài Wifi cho laptop hiệu quả khi phần mềm bị lỗi.

Điều chỉnh thủ công khi cấu hình mạng bị trục trặc
Nhấn Windows + R, gõ “ncpa.cpl” để mở danh sách kết nối. Nhấp chuột phải vào Wifi, chọn “Properties”, sau đó kiểm tra “Internet Protocol Version 4”. Đảm bảo máy lấy IP và DNS tự động bằng cách chọn các tùy chọn tương ứng. Lưu thay đổi và thử kết nối lại để xem kết quả.
Khôi phục cài đặt mạng
Nếu các bước trên không giải quyết được, bạn hãy thử reset mạng:
- Bước 1: Vào Settings, chọn “Network & Internet”.
- Bước 2: Kéo xuống phần “Network reset” và nhấn “Reset now”.
Laptop sẽ xóa toàn bộ cài đặt mạng trước đó. Cách này đặc biệt hữu ích khi hệ thống bị xung đột phần mềm.
Sử dụng USB
Nếu không thể thực hiện các cách cài đặt wifi cho laptop trên thì rất có thể card Wifi của bạn đã bị hỏng. Khi đó hãy thử dùng thiết bị USB Wifi ngoài.
Đem đi sửa
Trong trường hợp mọi cách cài Wifi cho laptop đều thất bại, việc mang máy đến trung tâm sửa chữa là lựa chọn cuối cùng.
Việc kết nối Wifi cho laptop không chỉ dừng lại ở những kiến thức cơ bản. Bạn có thể tìm hiểu thêm về các chuẩn Wifi mới, cách tối ưu hóa tốc độ mạng, hay các biện pháp bảo mật nâng cao. Nếu bạn có bất kỳ câu hỏi nào khác về cách cài Wifi cho laptop, đừng ngần ngại để lại bình luận bên dưới. Tech Tips VN luôn sẵn sàng hỗ trợ bạn!
>> Bài viết liên quan: