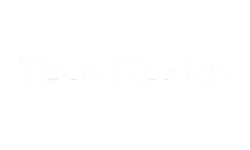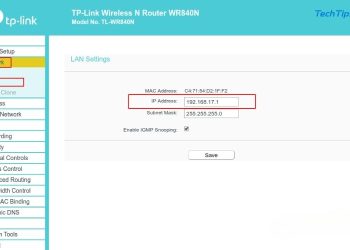Trong cuộc sống hiện đại, kết nối Internet qua WiFi đã trở thành một nhu cầu thiết yếu cho mọi người. Tuy nhiên, không phải ai cũng biết cách cài đặt WiFi cho máy tính một cách dễ dàng và nhanh chóng. Trong bài viết này, TechTipsVN sẽ cung cấp cho bạn những thông tin cần thiết về cách cài đặt WiFi, từ những cách cơ bản nhất đến những tùy chỉnh nâng cao trong bài viết này.
Cách cài đặt wifi cho máy tính qua thanh tác vụ
Hướng dẫn chi tiết cách kết nối WiFi cho máy tính để bàn thông qua Thanh tác vụ, một phương pháp đơn giản và nhanh chóng.
Bước 1: Bạn tìm đến biểu tượng WiFi nằm ở góc dưới cùng bên phải của Thanh tác vụ. Biểu tượng này thường có hình dạng các cột sóng hoặc một hình quạt. Khi nhấp vào biểu tượng này, một danh sách các mạng WiFi khả dụng sẽ hiện ra. Bạn hãy chọn mạng WiFi mà mình muốn kết nối, sau đó nhấn vào nút “Kết nối” (Connect).
Bước 2: Khi hộp thoại xuất hiện yêu cầu bạn nhập mật khẩu bảo mật của mạng WiFi đã chọn. Hãy nhập chính xác mật khẩu vào ô trống. Sau khi nhập xong, hãy nhấn nút “Tiếp theo” (Next) để hoàn tất quá trình kết nối.
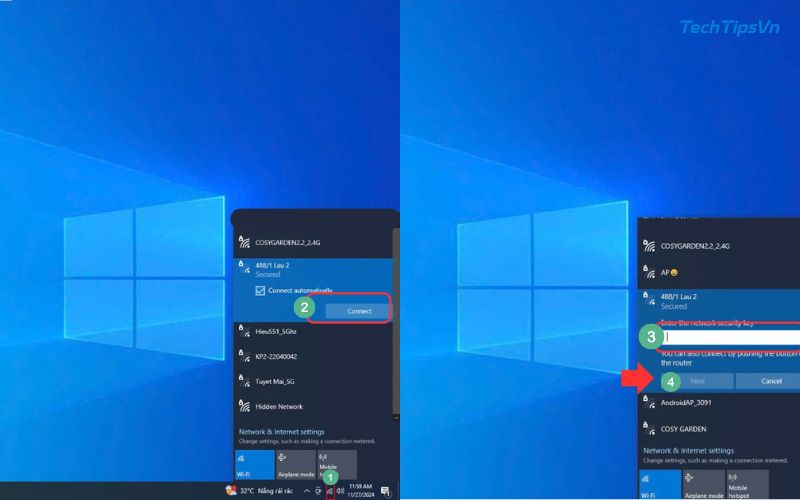
Cách cài đặt wifi cho máy tính qua Control Panel
Để kết nối WiFi cho máy tính bàn thông qua Control Panel, bạn có thể thực hiện theo các bước sau:
Bước 1: Tìm kiếm và mở ứng dụng Control Panel trên máy tính của bạn. Trong cửa sổ Control Panel, chọn Network and Internet.
Bước 2: Bước tiếp theo của cách cài đặt wifi cho máy tính này thì bạn cần chọn Network and Sharing Center trong cửa sổ Network and Internet.
Bước 3: Trong cửa sổ Network and Sharing Center, chọn Connect to a network.
Bước 4: Trong danh sách các mạng WiFi, chọn mạng bạn muốn kết nối. Sau đó, bạn nhập mật khẩu WiFi khi được yêu cầu. Kết thúc quá trình bằng việc nhấn Next để hoàn tất quá trình kết nối.
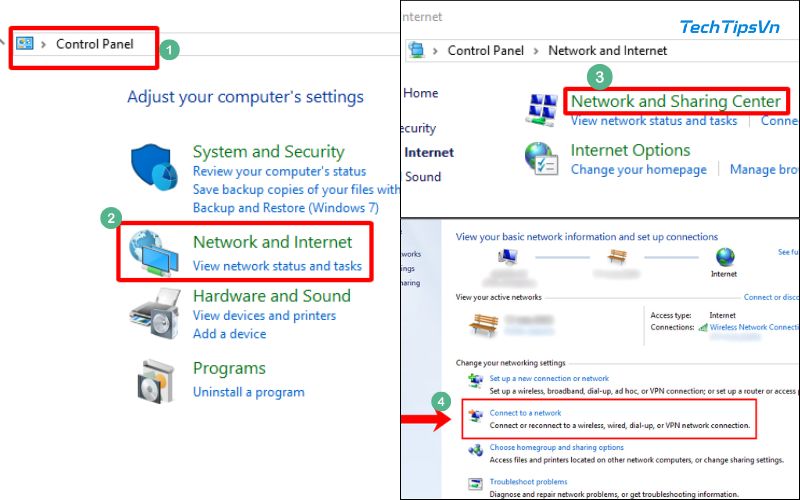
Cách cài đặt wifi cho máy tính bằng dây
Trong trường hợp máy tính để bàn không thể kết nối Wi-Fi qua sóng không dây, việc sử dụng kết nối có dây là một giải pháp thay thế hiệu quả. Phương pháp này đặc biệt hữu ích cho các dòng máy tính cũ hơn hoặc những máy gặp sự cố với bộ thu Wifi tích hợp.
Để thực hiện theo cách cài đặt wifi cho máy tính bằng dây mạng, bạn cần chuẩn bị một dây cáp Ethernet. Một đầu của dây cáp được cắm vào cổng Ethernet trên máy tính để bàn, thường nằm ở mặt sau của thùng máy. Đầu còn lại được cắm vào một trong các cổng LAN (Local Area Network) trên bộ định tuyến Wifi.
Sau khi kết nối vật lý hoàn tất, máy tính của bạn sẽ tự động nhận diện kết nối mạng có dây. Trong hầu hết các trường hợp, bạn không cần phải thực hiện thêm bất kỳ cấu hình nào. Tuy nhiên, nếu gặp sự cố, bạn có thể cần kiểm tra cài đặt mạng trên máy tính để đảm bảo rằng kết nối Ethernet đã được kích hoạt và nhận địa chỉ IP từ bộ định tuyến.

Cách cài đặt wifi cho máy tính bằng Settings
Để kết nối WiFi cho máy tính bàn thông qua Settings, bạn có thể thực hiện theo các bước sau:
Bước 1: Nhấn tổ hợp phím Windows + I trên bàn phím để mở ứng dụng Settings. Trong cửa sổ Settings, chọn mục Network & Internet.
Bước 2: Trong cửa sổ Network & Internet, chọn mục WiFi ở thanh bên trái. Nhấp vào tùy chọn Show available networks (Hiển thị mạng khả dụng) là bước tiếp theo trong cách cài đặt wifi cho máy tính này. Mục đích của hành động này là để xem danh sách các mạng WiFi hiện có.
Bước 3: Trong danh sách các mạng WiFi, chọn mạng bạn muốn kết nối. Sau đó, bạn nhập mật khẩu WiFi khi được yêu cầu rồi nhấn Next để hoàn tất quá trình kết nối.
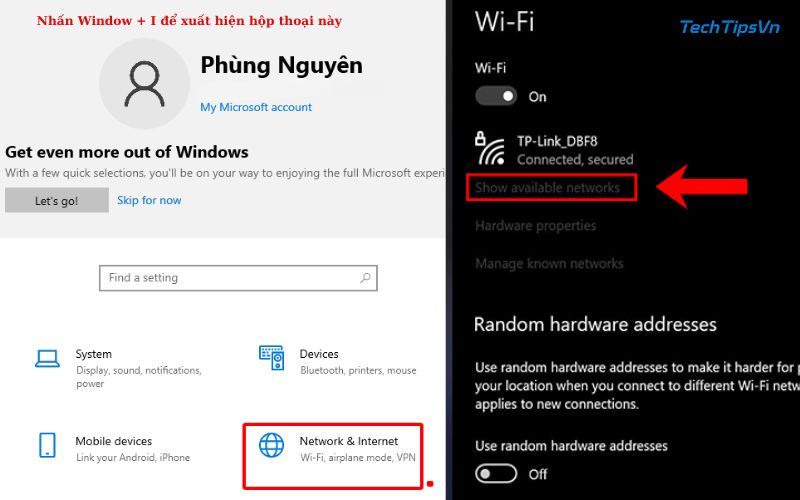
Cách cài đặt wifi cho máy tính qua Command Prompt
Kết nối WiFi qua Command Prompt là một phương pháp nâng cao, thường được sử dụng khi các cách kết nối thông thường gặp sự cố. Dưới đây là các bước chi tiết để thực hiện:
Bước 1: Mở Command Prompt
- Nhấn tổ hợp phím Windows + R để mở hộp thoại Run.
- Nhập “cmd” và nhấn Enter để mở Command Prompt.
Bước 2: Xem các cấu hình mạng WiFi có sẵn
- Trong cửa sổ Command Prompt, nhập lệnh: netsh wlan show profiles và sau đó bạn nhấn Enter. Theo như cách cài đặt wifi trên máy tính thì lệnh này sẽ hiển thị danh sách các mạng WiFi đã được lưu trên máy tính của bạn.
- Bước tiếp theo của cách cài đặt wifi cho máy tính này là xác định tên (SSID) của mạng WiFi bạn muốn kết nối.
Bước 3: Kết nối với mạng WiFi
- Nhập lệnh sau và nhấn Enter: netsh wlan connect ssid=”Tên-WiFi” name=”Tên-WiFi”. Thay thế “Tên-WiFi” bằng tên thực tế của mạng WiFi bạn muốn kết nối.
Ví dụ: Nếu bạn muốn kết nối với mạng “Gofiber Wifi”, lệnh sẽ là: netsh wlan connect ssid=”Gofiber Wifi” name=”Gofiber Wifi”
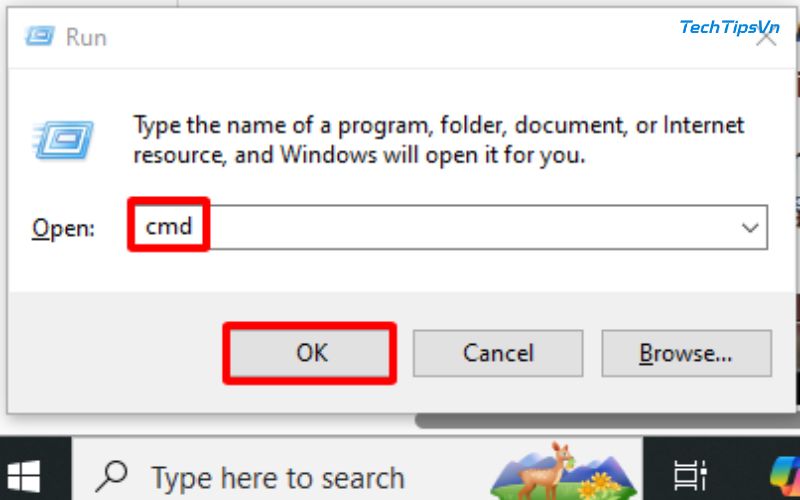
Theo cách cài đặt wifi cho máy tính này thì mục đích của câu lệnh trên là yêu cầu máy tính kết nối với mạng WiFi được chỉ định. Nếu mạng WiFi yêu cầu mật khẩu, bạn cần đảm bảo rằng mật khẩu đã được lưu trong cấu hình mạng. Nếu không, bạn có thể cần dùng các lệnh bổ sung để nhập mật khẩu.
Lưu ý: Cách cài đặt wifi cho máy tính này yêu cầu người dùng có kiến thức cơ bản về dòng lệnh vì nếu bạn nhập sai lệnh có thể gây ra lỗi kết nối. Cách này tương đối phức tạp, nên đây là lựa chọn cuối cùng khi các cách kết nối thông thường không hoạt động.
>> Xem thêm:
- Hướng dẫn cài đặt WiFi TP Link nhanh chóng, đơn giản tại nhà
- Hướng dẫn cài đặt wifi Viettel tại nhà đơn giản, nhanh chóng
Lỗi cài đặt và kết nối wifi trên máy tính
Khi máy tính bàn gặp sự cố không thể kết nối Wi-Fi, có một số nguyên nhân phổ biến mà bạn cần xem xét. Dưới đây là các lỗi thường gặp khi làm theo các cách cài đặt wifi cho máy tính trên:
- Hầu hết các bộ định tuyến Wifi đều được cấu hình để cấp địa chỉ IP động cho các thiết bị kết nối. Nếu bạn cố gắng đặt địa chỉ IP tĩnh không phù hợp với phạm vi IP của bộ định tuyến, máy tính sẽ không thể kết nối.
- DNS (Domain Name System) chuyển đổi tên miền (ví dụ: google.com) thành địa chỉ IP. Nếu cài đặt DNS không chính xác, máy tính có thể kết nối với mạng Wi-Fi nhưng không thể truy cập internet.
- Tín hiệu Wi-Fi yếu (chỉ hiện 1 vạch) có thể do bộ định tuyến Wifi đặt quá xa máy tính và có vật cản (tường, đồ nội thất) gây nhiễu tín hiệu. Hoặc thiết bị Wi-Fi của máy tính bị lỗi.
- Kết nối Wi-Fi nhưng không truy cập được internet có thể do bộ định tuyến có thể bị treo, lỗi phần mềm hoặc gặp sự cố với nhà cung cấp dịch vụ internet. Hoặc trình điều khiển bị lỗi, phần cứng bị hỏng hoặc cài đặt mạng không chính xác.

Cách khắc phục lỗi cài đặt wifi trên máy tính
Bạn đã thực hiện các cách cài đặt wifi cho máy tính trên nhưng vẫn chưa kết nối được. Thì có thể làm theo một số cách dưới đây.
Cài đặt lại hoặc cập nhật Driver cho thiết bị wifi
Driver lỗi thời hoặc bị hỏng có thể gây ra sự cố kết nối. Bạn có thể kiểm tra nó bằng Device Manager với các bước dưới đây:
- Nhấn Windows + R, nhập “devmgmt.msc” và nhấn OK.
- Tìm đến mục Network adapters và mở rộng nó.
- Nhấp chuột phải vào Wireless Adapter của bạn và chọn Uninstall device.
- Khởi động lại máy tính, Windows sẽ tự động cài đặt lại driver.
Bạn có thể dùng các phần mềm kiểm tra và cài đặt Driver tự động như Driver Talent. Nếu muốn cập nhật Driver WiFi thủ công, bạn có thể tìm kiếm Driver mới nhất trên trang web của nhà sản xuất thiết bị Wi-Fi của bạn.
Khởi động lại PC
Đây là phương pháp cơ bản nhưng hiệu quả để giải quyết nhiều lỗi phần mềm tạm thời. Bạn chỉ cần nhấn tổ hợp phím Windows + M để thu nhỏ tất cả các cửa sổ đang mở. Sau đó, nhấn Alt + F4 và chọn Restart để khởi động lại máy tính. Hoặc bạn có thể thử một 1 trong 5 cách cài đặt wifi cho máy tính trên.
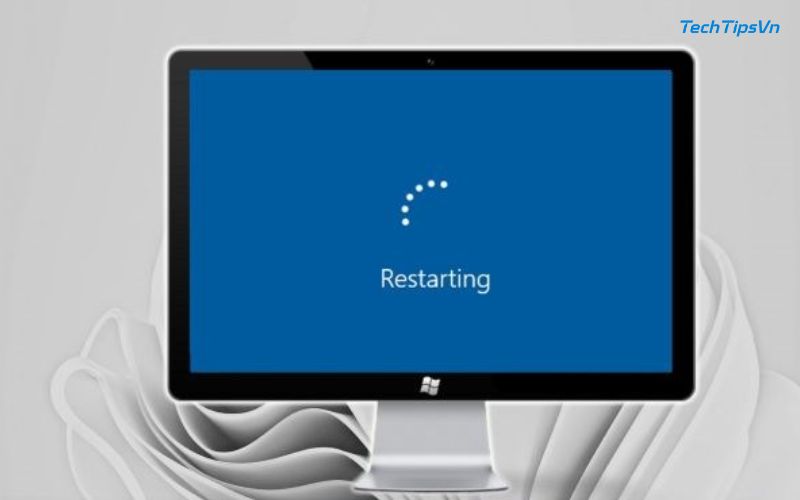
Kiểm tra chế độ máy bay (Airplane mode)
Chế độ máy bay sẽ tắt tất cả kết nối không dây, bao gồm cả Wi-Fi. Kiểm tra và tắt chế độ máy bay:
- Nhấp vào biểu tượng mạng (Wi-Fi) trên thanh tác vụ.
- Kiểm tra xem chế độ máy bay có đang bật (hiển thị màu xanh) hay không.
- Nếu bật, hãy nhấp vào biểu tượng máy bay để tắt.
Hy vọng với các cách cài đặt wifi cho máy tính trên, bạn đã có thể tự tin cài đặt mạng cho máy tính của mình. Trong trường hợp gặp bất kỳ vấn đề nào, đừng ngần ngại kiểm tra lại các bước hoặc nhờ đến sự trợ giúp từ kỹ thuật viên chuyên nghiệp để có trải nghiệm Internet mượt mà nhất nhé! Theo dõi TechTipsVN để biết thêm nhiều mẹo công nghệ hay khác nhé!