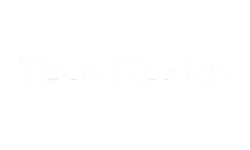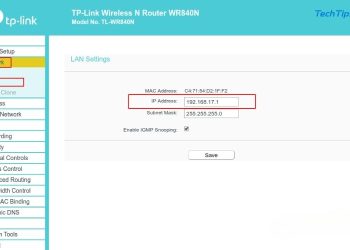Cài đặt WiFi trên MacBook giúp kết nối internet ổn định và bảo mật. Người dùng có thể thiết lập mạng không dây thông qua cài đặt hệ thống hoặc tùy chỉnh nâng cao trong macOS. Bài viết này, TechTipsVN hướng dẫn cách kết nối và tối ưu hóa WiFi trên MacBook. Thực hiện đúng các bước giúp duy trì hiệu suất mạng tốt nhất.
Lợi ích khi cài đặt wifi cho MacBook
Cách cài đặt wifi cho MacBook không chỉ giúp bạn truy cập Internet nhanh chóng mà còn mang lại nhiều lợi ích thiết thực, nâng cao trải nghiệm sử dụng thiết bị của bạn:
Truy cập Internet bất kể lúc nào
WiFi giúp bạn kết nối mạng không dây ở bất kỳ đâu có sóng WiFi, từ quán cà phê, văn phòng, trường học cho đến không gian làm việc tại nhà. Bạn không cần phải phụ thuộc vào cáp mạng có dây như trước đây.

Kết nối nhanh chóng, ổn định
MacBook được thiết kế với khả năng bắt sóng WiFi mạnh, hỗ trợ các chuẩn WiFi mới nhất như WiFi 5, WiFi 6. Từ đó giúp thiết bị kết nối nhanh hơn, ổn định hơn và giảm thiểu tình trạng gián đoạn khi làm việc hay giải trí.
Hỗ trợ các công việc và việc học tập hiệu quả
Cách cài đặt wifi cho MacBook ổn định giúp bạn dễ dàng truy cập tài liệu, gửi email, họp trực tuyến qua Zoom, Google Meet hay sử dụng các công cụ làm việc từ xa như Google Drive, Microsoft Teams… Từ đó gia tăng hiệu suất làm việc và học tập cho bạn.

Tối ưu hóa giải trí trực tuyến
Với WiFi mạnh, bạn có thể xem phim, nghe nhạc, chơi game online mà không lo giật lag. MacBook cũng hỗ trợ kết nối mượt mà với các dịch vụ như Netflix, YouTube, Spotify,…Từ đó mang lại trải nghiệm giải trí tuyệt vời.
Đồng bộ dữ liệu giữa những thiết bị Apple
Cách cài đặt wifi cho MacBook giúp thiết bị đồng bộ hóa dữ liệu với iCloud, iPhone, iPad nhanh chóng. Bạn có thể chia sẻ dữ liệu, nhận tin nhắn, cuộc gọi và làm việc xuyên suốt trên các thiết bị Apple mà không cần kết nối cáp.

Cập nhật phần mềm, bảo mật hệ thống
WiFi giúp MacBook tự động cập nhật macOS, vá lỗi bảo mật và nâng cấp phần mềm một cách nhanh chóng. Điều này giúp thiết bị của bạn luôn hoạt động ổn định và an toàn hơn trước các nguy cơ mạng.
Kết nối với thiết bị ngoại vi
Cách cài đặt wifi cho MacBook có thể giúp bạn dễ dàng kết nối MacBook với máy in không dây, AirDrop file giữa các thiết bị Apple hoặc truyền dữ liệu qua NAS (Network Attached Storage) mà không cần đến dây cáp rườm rà. Từ đó, hiệu quả làm việc của bạn cũng được nâng cao.
Hướng dẫn cách cài đặt Wifi cho MacBook
MacBook chạy trên hệ điều hành macOS và có cách kết nối WiFi khác đôi chút so với các dòng laptop Windows. Nếu bạn là người mới sử dụng MacBook hoặc gặp khó khăn trong việc kết nối WiFi, bạn hãy làm theo các bước đơn giản sau:
Bước 1: Bật WiFi trên MacBook
- Nhấn vào icon hình WiFi ở góc trên phía bên phải màn hình.
- Nếu WiFi đang ở trạng thái tắt, chọn “Turn WiFi On” để kích hoạt.
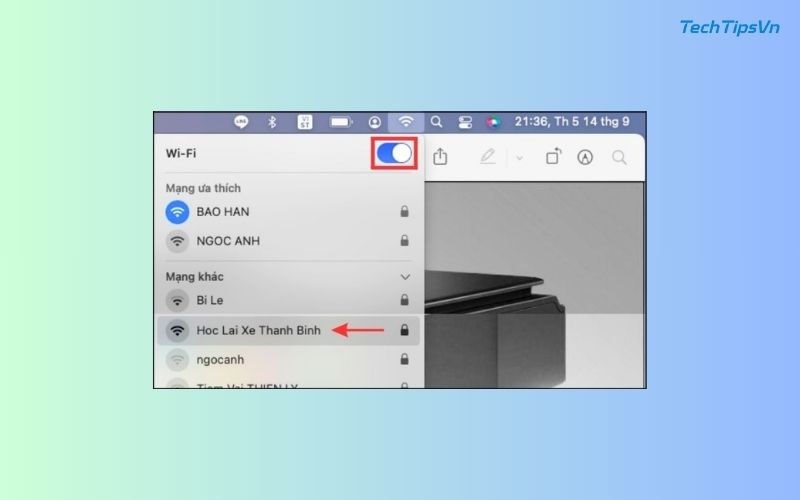
Bước 2: Chọn WiFi và điền đúng mật khẩu
- MacBook sẽ hiển thị danh sách các mạng WiFi khả dụng.
- Click vào mạng WiFi bạn muốn kết nối.
- Nếu mạng có bảo mật, nhập mật khẩu và nhấn “Next” để hoàn tất kết nối.
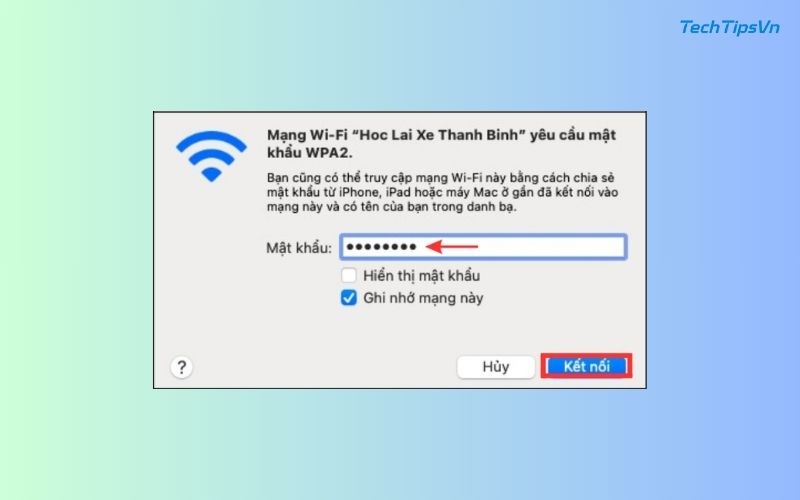
Sau khi thực hiện cách cài đặt wifi cho MacBook ở trên, MacBook của bạn sẽ tự động kết nối với mạng WiFi đã chọn trong những lần sử dụng tiếp theo. Nếu gặp sự cố, bạn hãy kiểm tra lại mật khẩu hoặc khởi động lại WiFi để đảm bảo kết nối ổn định.
>> Xem thêm:
- Hướng dẫn cách cài Wifi cho laptop đơn giản, dễ dàng nhất
- Hướng dẫn cài đặt Wifi ASUS RT N10E đơn giản trong 3 bước
Lưu ý khi cài đặt Wifi cho MacBook
Kết nối WiFi cho MacBook tưởng chừng đơn giản, nhưng nếu không cẩn thận, bạn có thể gặp phải tình trạng gián đoạn mạng hoặc ảnh hưởng đến bảo mật thiết bị. Dưới đây là những điều quan trọng bạn cần lưu ý khi kết nối WiFi trên MacBook:
- Trước khi kết nối, hãy đảm bảo mạng WiFi bạn chọn có tín hiệu mạnh và ổn định. Nếu WiFi yếu, bạn có thể gặp tình trạng mạng chậm, mất kết nối đột ngột hoặc không thể truy cập Internet.
- Nếu bạn đã thực hiện cài đặt wifi cho MacBook ở trên nhưng WiFi vẫn không hoạt động hoặc liên tục bị mất kết nối, bạn hãy thử quên mạng và kết nối lại bằng cách: Vào System Settings > Wi-Fi > Chọn mạng WiFi đang gặp sự cố > Nhấn Forget This Network (Quên mạng này) và kết nối lại.
- Phiên bản macOS cũ có thể gặp lỗi kết nối mạng sau khi thực hiện ccài đặt wifi cho MacBook. Bạn nên thường xuyên kiểm tra và cập nhật hệ điều hành bằng cách vào System Settings > Software Update để đảm bảo MacBook luôn tương thích với các chuẩn WiFi mới nhất.
- Các mạng WiFi công cộng (như quán cà phê, sân bay) tiềm ẩn nhiều nguy cơ bảo mật. Nếu cần sử dụng, bạn hãy tránh nhập thông tin cá nhân hoặc sử dụng VPN để bảo vệ dữ liệu của bạn.
- Nếu mạng WiFi bị chặn hoặc không thể kết nối, có thể bộ định tuyến (router) đã giới hạn số lượng thiết bị có thể kết nối cùng lúc. Trong trường hợp này, bạn hãy thử kết nối với mạng khác hoặc khởi động lại router.

Cách cài đặt WiFi cho MacBook không quá khó nếu bạn làm theo các bước hướng dẫn trên của TechTipsVN. Hy vọng với những thông tin được chia sẻ, bạn có thể kết nối mạng một cách dễ dàng và ổn định. Hy vọng bạn sẽ có trải nghiệm lướt web mượt mà trên chiếc MacBook của mình!
>> Bài viết liên quan: 4 cách cài Wifi cho laptop Win 10 chi tiết, dễ dàng, nhanh chóng