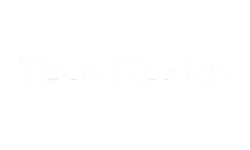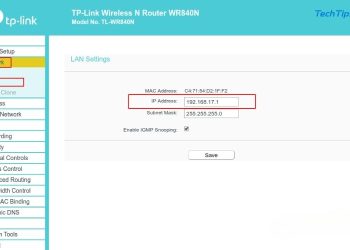Cài đặt WiFi TP Link không hề phức tạp nếu bạn nắm rõ các bước thực hiện. Dù là TL-WR840N hay các dòng thiết bị phát WiFi khác, việc thiết lập wifi có thể hoàn tất nhanh chóng ngay trên điện thoại. Trong bài viết này, TechTipsVN sẽ hướng dẫn chi tiết từng bước giúp bạn dễ dàng làm chủ hệ thống mạng tại nhà. Theo dõi ngay để đảm bảo WiFi hoạt động ổn định và hiệu quả!
Hướng dẫn cách cài đặt WiFi TP Link bằng điện thoại chi tiết
Cài đặt WiFi TP Link bằng điện thoại không còn là vấn đề phức tạp nếu bạn nắm rõ các bước thực hiện. Việc thiết lập giúp đảm bảo mạng hoạt động ổn định, phù hợp cho cả công việc và giải trí. Hãy làm theo các bước hướng dẫn dưới đây để hoàn thành việc cài đặt một cách dễ dàng.
Bước 1: Kết nối nguồn điện cho WiFi TP-Link
Trước tiên, hãy cắm bộ phát WiFi TP-Link vào nguồn điện và đợi đến khi đèn báo nguồn sáng lên. Ở bước này, không cần cắm dây mạng vào thiết bị để tránh xung đột trong quá trình thiết lập.

Bước 2: Khôi phục cài đặt gốc của thiết bị
- Sử dụng que nhỏ hoặc ghim cắm vào lỗ Reset trên thiết bị.
- Nhấn và giữ khoảng 10 giây cho đến khi tất cả các đèn trên WiFi nhấp nháy.
- Khi thấy đèn sáng ổn định trở lại, thả tay ra để thiết bị tự khởi động lại về trạng thái mặc định.

Bước 3: Kết nối điện thoại với WiFi TP-Link
- Truy cập vào phần Cài đặt WiFi trên điện thoại.
- Tìm mạng WiFi mới của TP-Link, kết nối vào (mạng này chưa yêu cầu mật khẩu).
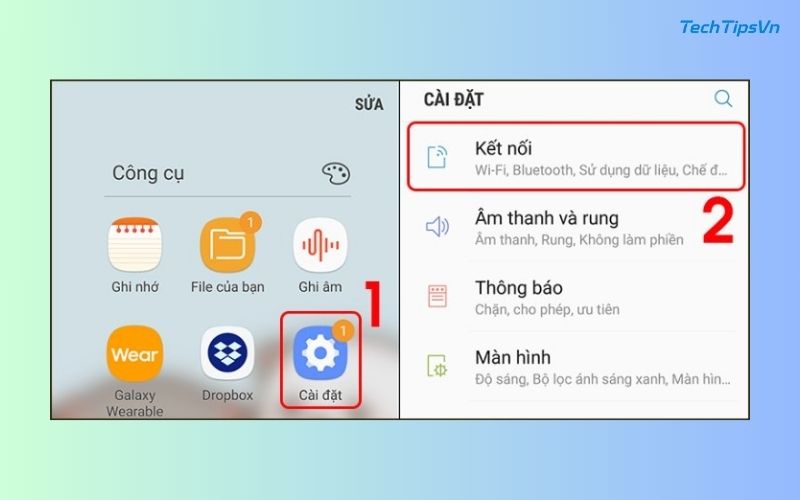
Bước 4: Mở trình duyệt và truy cập địa chỉ IP của thiết bị
- Sau khi kết nối WiFi, mở trình duyệt web và nhập địa chỉ 192.168.0.1 hoặc 192.168.1.1.
- Nếu hệ thống yêu cầu mật khẩu, lật mặt sau bộ phát WiFi để lấy thông tin đăng nhập mặc định.

Bước 5: Đăng nhập vào hệ thống quản lý WiFi
- Trên giao diện đăng nhập, nhập admin vào cả hai ô tài khoản và mật khẩu (nếu chưa đổi).
- Nhấn Đăng nhập để truy cập vào bảng điều khiển của bộ phát WiFi.
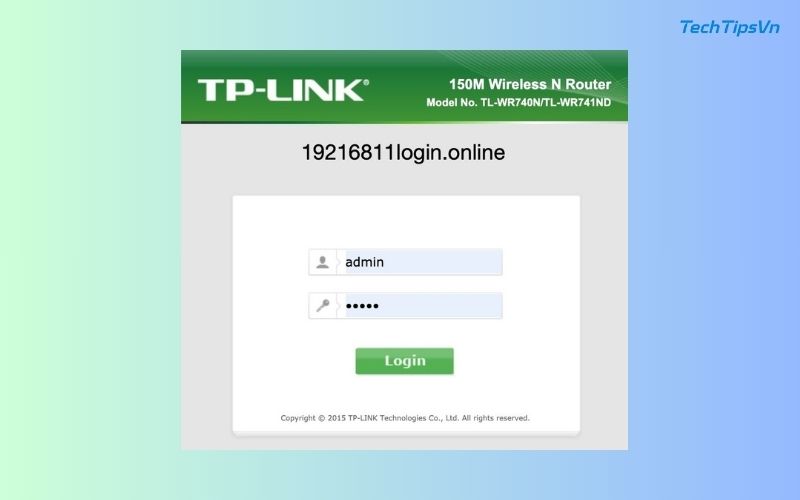
Bước 6: Đặt tên cho WiFi TP-Link
- Trên giao diện cài đặt, chọn Wireless > Wireless Settings.
- Nhập tên mạng WiFi mong muốn vào ô Wireless Network Name.
- Chọn khu vực Việt Nam tại mục Region, sau đó nhấn Save để lưu cài đặt.
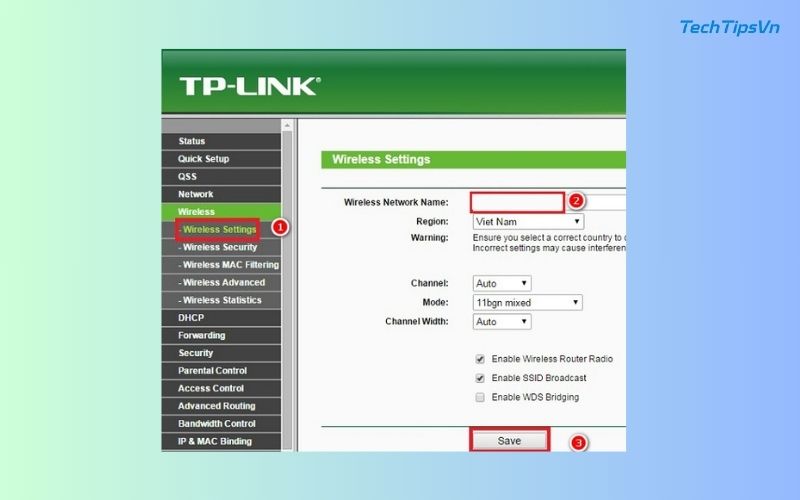
Bước 7: Đổi mật khẩu WiFi TP-Link
- Trong phần menu Wireless, chọn mục Wireless Security.
- Bấm chọn phương thức bảo mật WPA/WPA2 – Personal.
- Nhập mật khẩu mới vào ô Password (mật khẩu cần có tối thiểu 8 ký tự).
- Nhấn Save để lưu thay đổi, sau đó chọn OK khi có thông báo xác nhận.
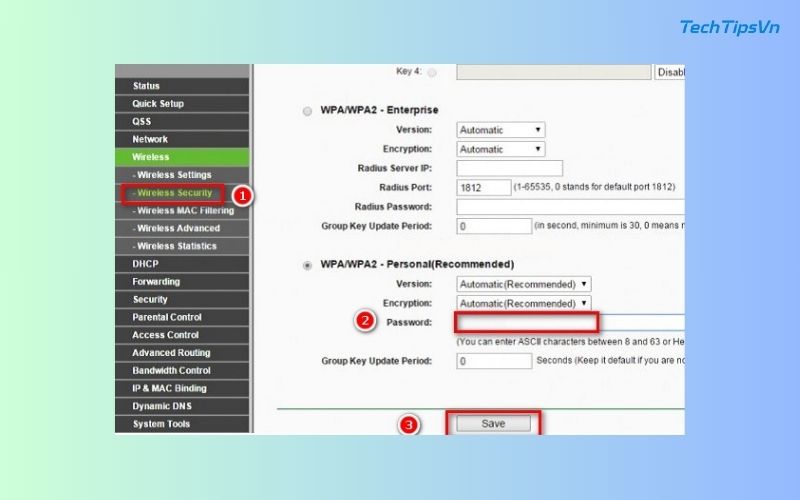
Bước 8: Cấu hình kết nối mạng WAN
- Truy cập mục Network > WAN trên thanh công cụ bên trái.
- Trong mục WAN Connection Type, chọn Dynamic IP.
- Nhấn Save để hoàn tất thiết lập cài đặt wifi.
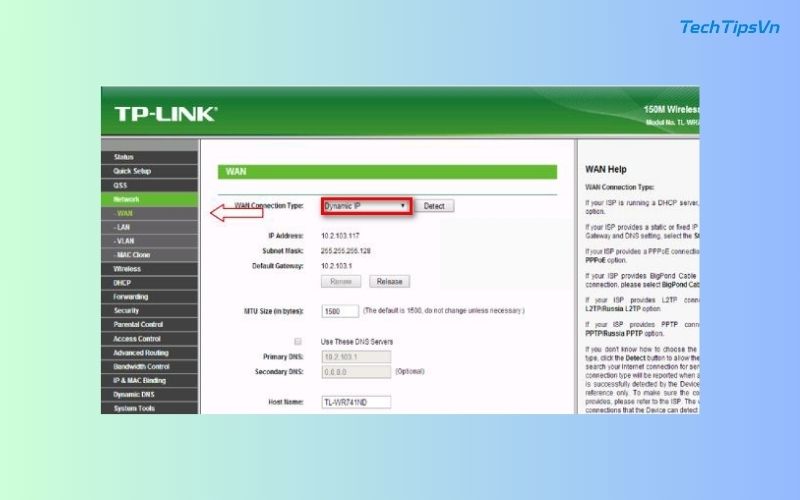
Bước 9: Thay đổi địa chỉ IP của thiết bị
- Vào Network > LAN, tìm đến mục IP Address.
- Địa chỉ mặc định thường là 192.168.0.1, bạn có thể thay đổi số “0” thành bất kỳ số nào từ 2 đến 255.
- Nhấn Save để lưu thay đổi, hệ thống sẽ yêu cầu khởi động lại thiết bị.
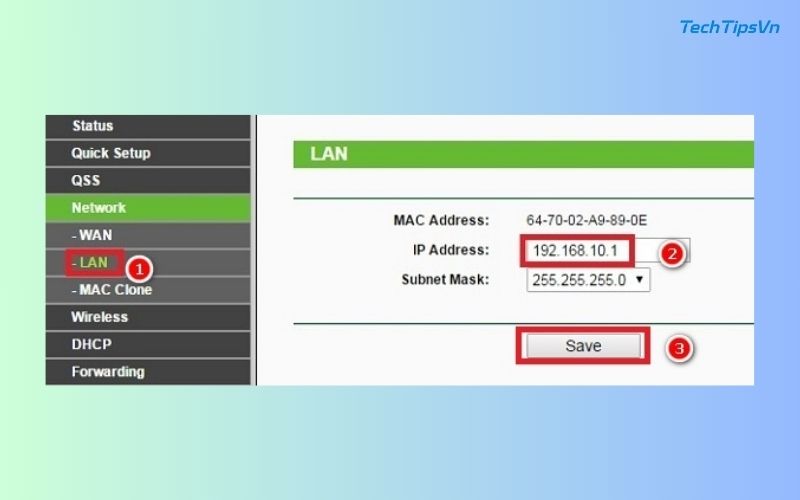
Bước 10: Chờ thiết bị WiFi khởi động lại
Sau khi lưu các cài đặt, bộ phát WiFi sẽ tự động khởi động lại. Đợi quá trình hoàn tất 100% trước khi tiến hành bước tiếp theo.
Bước 11: Kết nối dây mạng vào cổng WAN
- Cắm dây mạng từ modem chính vào cổng WAN của bộ phát TP-Link.
- Kiểm tra đèn tín hiệu LED để đảm bảo thiết bị đã nhận mạng thành công.

Hướng dẫn cách cài đặt WiFi TP-Link bằng máy tính chi tiết
Cài đặt WiFi TP-Link bằng máy tính giúp bạn quản lý mạng ổn định và thiết lập các tùy chỉnh nâng cao một cách dễ dàng. Nếu bạn chưa biết cách thực hiện, hãy làm theo các bước dưới đây để thiết lập WiFi TP-Link đúng cách và đảm bảo kết nối mạng luôn ổn định.
Bước 1: Kết nối máy tính với bộ phát WiFi TP-Link
- Sử dụng dây mạng Ethernet có hai đầu cắm.
- Một đầu cắm vào cổng LAN của bộ phát TP-Link, đầu còn lại kết nối với máy tính.
- Kiểm tra biểu tượng mạng trên máy tính để đảm bảo kết nối thành công.

Bước 2: Truy cập giao diện quản lý TP-Link
- Mở trình duyệt web trên máy tính của bạn.
- Nhập địa chỉ 192.168.0.1 hoặc 192.168.1.1 vào thanh trình duyệt.
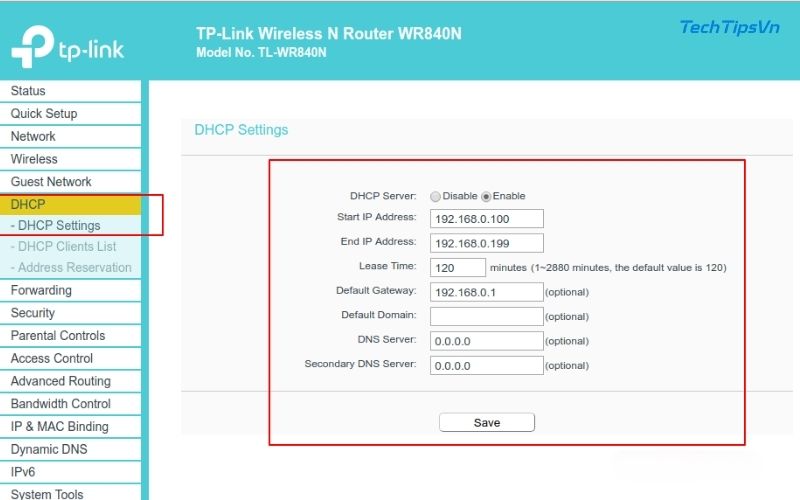
Bước 3: Đăng nhập vào hệ thống quản lý WiFi
- Nhập admin vào ô Username và Password (hoặc kiểm tra mặt sau thiết bị để lấy thông tin mặc định).
- Sau khi đăng nhập thành công, biểu tượng WiFi trên máy tính sẽ không còn dấu gạch chéo đỏ.

Bước 4: Cấu hình tên WiFi
- Trên giao diện quản lý, vào mục Wireless > Wireless Settings.
- Nhập tên mạng WiFi mong muốn vào ô Wireless Network Name.
- Nhấn Save để lưu cài đặt.
Bước 5: Đặt mật khẩu cho WiFi TP-Link
- Bấm vào mục Wireless Security.
- Chọn hình thức bảo mật: WEP, WPA/WPA2 – Personal hoặc WPA/WPA2 – Enterprise.
- Nhập mật khẩu cho WiFi (mật khẩu tối thiểu 8 ký tự).
- Nhấn Save để lưu thiết lập.
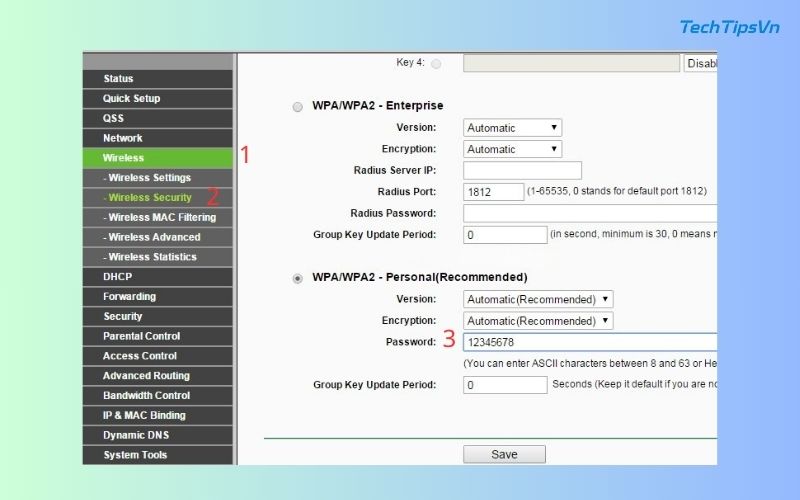
Sau khi đặt mật khẩu xong, bạn có thể chọn cách cấu hình mạng phù hợp với nhu cầu sử dụng:
Cách 1: Cấu hình sử dụng cổng WAN (tạo mạng riêng biệt)
- Kết nối dây mạng từ modem vào cổng WAN trên thiết bị TP-Link.
- Vào mục Network > WAN, chọn Dynamic IP (DHCP), sau đó nhấn Enable và Save.
- Truy cập Network > LAN, thay đổi địa chỉ IP mặc định (192.168.0.1) bằng số bất kỳ từ 2-225.
- Chọn System Tools > Reboot, nhấn Reboot để hoàn tất cài đặt.
Cách 2: Cấu hình sử dụng cổng LAN (kết nối thiết bị nội bộ)
- Nếu muốn sử dụng TP-Link để chia sẻ mạng nội bộ (máy in, máy tính…), hãy vào DHCP > DHCP Settings.
- Chọn DHCP Server > Disable, sau đó nhấn Save.
- Vào Network > LAN, nhập địa chỉ IP giống với mạng của modem chính.
- Tắt DHCP để tránh xung đột mạng.
- Chọn System Tools > Reboot, nhấn Reboot để hoàn tất quá trình thiết lập.
Câu hỏi thường gặp khi cài đặt Wifi TP Link
Trong quá trình Cài đặt WiFi TP Link, người dùng thường gặp một số thắc mắc liên quan đến đổi mật khẩu, địa chỉ IP, phạm vi phủ sóng hay cài đặt trên nhiều thiết bị. Dưới đây là những giải đáp chi tiết giúp bạn dễ dàng thiết lập và tối ưu hệ thống WiFi tại nhà.
1. Làm thế nào để đổi mật khẩu của WiFi TP-Link?
- Truy cập địa chỉ 192.168.0.1 hoặc 192.168.1.1 trên trình duyệt web.
- Đăng nhập bằng tài khoản admin/admin (nếu chưa thay đổi).
- Chọn Wireless > chọn Wireless Security.
- Trong mục WPA/WPA2 – Personal, nhập mật khẩu mới vào ô Password (tối thiểu 8 ký tự).
- Nhấn Save để lưu và khởi động lại thiết bị.
2. Địa chỉ IP mặc định của router TP-Link là gì?
Thông thường, router TP-Link sử dụng hai địa chỉ IP mặc định:
- 192.168.0.1
- 192.168.1.1
Bạn có thể kiểm tra mặt sau của thiết bị để xác nhận địa chỉ chính xác.
3. Làm thế nào để Cài đặt WiFi TP Link không cần máy tính?
Bạn có thể cài đặt WiFi TP Link trực tiếp trên điện thoại bằng cách:
- Kết nối với mạng WiFi mặc định của TP-Link.
- Mở trình duyệt, nhập 192.168.0.1 hoặc 192.168.1.1 để vào giao diện quản lý.
- Đăng nhập, thiết lập tên WiFi, mật khẩu và cài đặt mạng theo hướng dẫn.
- Lưu cài đặt và khởi động lại thiết bị.
4. Có cách nào để tăng sóng WiFi TP-Link không?
Để cải thiện tín hiệu WiFi, bạn có thể thực hiện các cách sau:
- Đặt router ở vị trí trung tâm, tránh tường dày, góc khuất.
- Thay đổi kênh WiFi để tránh nhiễu sóng từ các thiết bị khác (trong phần Wireless > Wireless Settings).
- Sử dụng băng tần 5GHz nếu router hỗ trợ để có tốc độ cao hơn.
- Lắp đặt thêm bộ mở rộng sóng (WiFi Extender) để tăng vùng phủ sóng.
5. Làm thế nào để cài đặt WiFi TP Link cho nhiều thiết bị?
- Đảm bảo bộ phát WiFi có đủ băng thông để kết nối nhiều thiết bị cùng lúc.
- Vào Advanced Settings > DHCP Settings, thiết lập số lượng thiết bị tối đa.
- Nếu cần kết nối nhiều thiết bị ở khu vực rộng, bạn có thể kết nối thêm bộ phát sóng (Access Point) hoặc thiết lập Mesh WiFi để đảm bảo mạng ổn định.

Cài đặt WiFi TP Link không còn là vấn đề phức tạp khi bạn nắm rõ quy trình thực hiện. Với hướng dẫn chi tiết từ TechTipsVN, bạn có thể dễ dàng thiết lập TL-WR840N hay các thiết bị phát WiFi khác ngay tại nhà. Nếu gặp khó khăn trong quá trình cài đặt, hãy để lại bình luận để nhận hỗ trợ nhanh chóng!